- 動画ダウンロードソフト

- Netflix 動画ダウンローダー

- Prime Video ダウンローダー

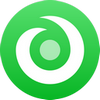
最上位のオールインワン ストリーミング音楽MP3変換ソフトであり、8個の主要なサブスク音楽配信サービスから音楽をダウンロードし放題!
iPhone 8/8 Plusは9月22日から購入できるようになります。新しいiPhone 8を入手して使い始めたら、好きな音楽を入れて聴きたい人が多いでしょう。今、iPhone 8 を乗り換えましたか?そして、新 iPhone 8 でApple Music を楽しめますか?アップルミュージックは、様々な音楽をストリーミングして楽しむことができるため、ついデータ通信量が使い過ぎてしまった。しかしながら、日本ではまだまだ公共のWi-Fiが入るところが少ないので、Apple Music での好きな音楽をオフラインでも聞けたら、通信量なんて気にすることなく、いつでもどこでもその音楽を聞くことがとても便利ですね。そうすると、やはりダウンロードすることが最高です!

Apple Music には、音楽をオフラインで再生できる機能が用意されていますが、有料会員では、好きな曲をダウンロードしてオフラインでしか聞くことができません。Apple Music を退会しまうと、ダウンロードした音楽も聞けなくなります。もちろん、My Music に追加した音楽も再生できなくなってしまいます。
今回では、Apple Music でダウンロードした音楽を新機種 iPhone 8に転送して、オフラインでも音楽を持ち歩くことができ、たとえ Apple Music を解約しても好きな音楽を永久に楽める方法をご紹介します。iPhone8を機種変換する方がぜひご覧下さい。
NoteBurner Apple Music Converter とは、Apple Music の音楽を高品質かつ安全に保存できる究極ストリーミング音楽録音ソフトであり、Apple Music から好きな音楽をオリジナル品質のままで無劣化に保存できます。出力形式には、MP3、AAC、FLAC、WAV、AIFF などが用意されています。変換後、ID タグ情報もすべて残してくれます。最高の Apple Music 変換ソフトだと思います。(Windows 版へ | Mac 版へ)
以下に、NoteBurner Apple Music Converter for Windows を使って、Windows 11 で Apple Music から音楽を高品質で保存する手順と詳しくご案内します。(Mac OS のユーザーでは、Mac 版をご利用ください。Mac での操作もほぼ同じです。)
ステップ 1. iTunes で Apple Music のカタログから音楽をダウンロードします。
iTunes の「マイミュージック」タブまたは「プレイリスト」タブで、ダウンロードしたい曲を探して、曲の名前の右側、アルバムカバーの上、またはプレイリストの名前の右側にある雲のようなアイコンをクリックすればダウンロードできます。
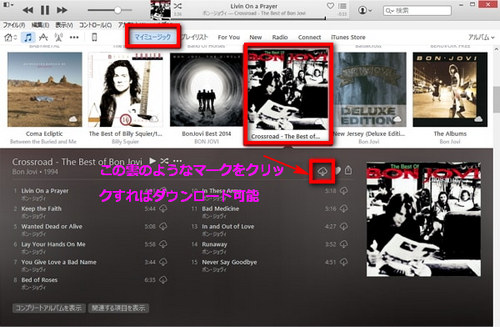
ステップ 2. 保存したい Apple Music の音楽を変換リストに追加します。
左上にある 「+」 ボタンをクリックして、ポップアップしたウィンドウで保存したい Apple Music の音楽を選択して、 「確認」 ボタンをクリックします。
ご注意事項:事前に Apple Music から音楽をダウンロードしておくことが必要です。ダウンロードされないと、その曲リストが追加ウィンドウに表示されません。
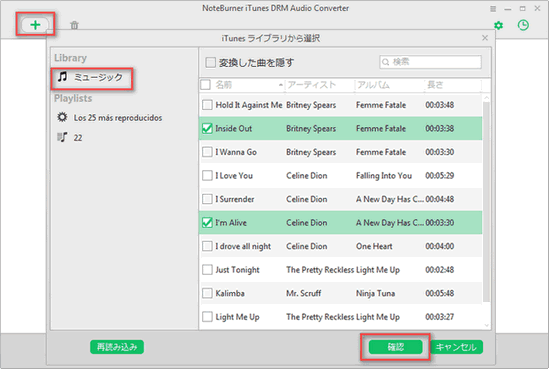
ステップ 3. 出力形式を設定します。
右上で歯車のようなアイコンをクリックすると、設定ウィンドウを開きます。出力形式には、MP3、AAC、WAV、FLAC、AIFF、ALACなどが用意されています(ここでMP3を例として)。その中から保存したいファイル形式を選択します。ほかに、出力フォルダを変更、変換速度を10倍まで、出力品質を 320 kbps まで設定なども可能です。
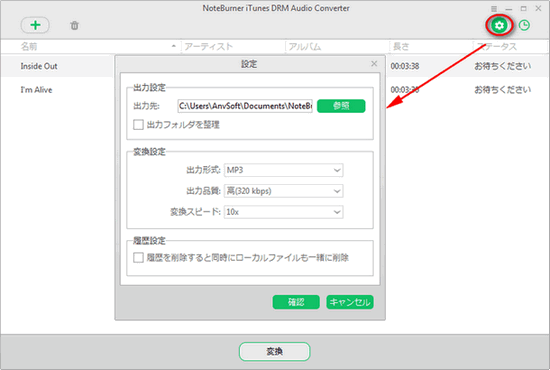
ステップ 4. 変換します。
最後に、下にある 「変換」 ボタンをクリックして変換を開始します。ステータス欄には、変換のプロセスを確認できます。変換が完了した後、変換履歴で出力フォルダを開いて、変換した曲をチェックできます。
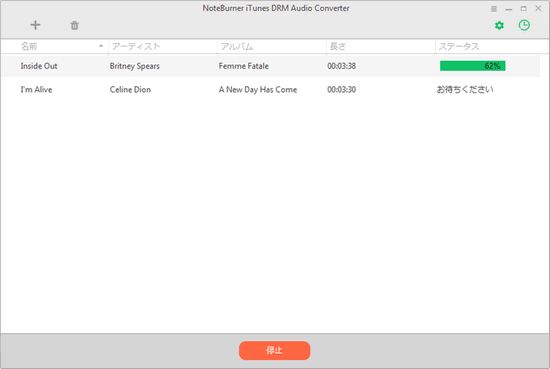
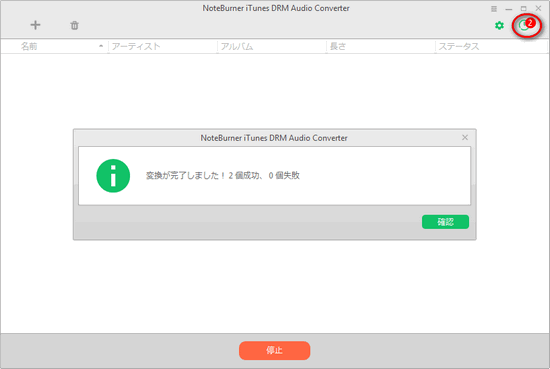
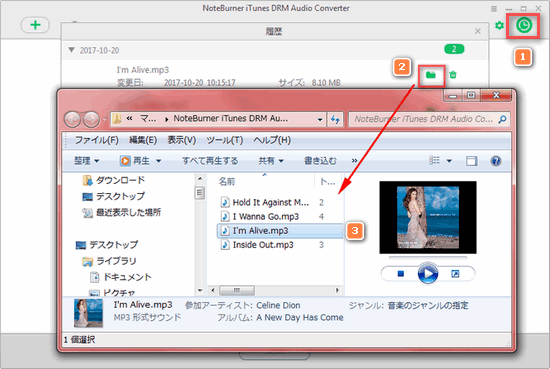
ここまで、Apple Music をダウンロードした音楽が既にDRMを解除して、永遠に再生になります。次は、その音楽を iPhone8に転送する方法を説明します。iTunesではなく、今回では、第三者のiphone 音楽転送ソフトをお勧めします!
Windows や Mac から音楽を iPhone8 に転送するには、iTunes またはほかの専門的な iphone 音楽転送ソフトを使えば、簡単にできます。
ここでは、愛用の無料 iPhone 音楽転送ソフト - Syncios iPhone 音楽転送 をおすすめします。
ステップ 1: Syncios iPhone 音楽転送を PC にダウンロードインストールして実行します。付属 USB ケーブルで iPhone を PC に接続します。接続が完了した後、 Syncios iPhone 音楽転送は自動的に iPhone8 検出され、メインウィンドウに表示されます。
ステップ 2: 左側にある「メディア」タブをクリックして、メディア管理画面に入ります。
ステップ 3: 右パネルの、「音楽」をクリックして、PC から変換済みの Apple Music を Syncios iPhone 音楽転送にドロップ & ドラッグするだけで、音楽を iPhone8 に気軽にに入れることができます。或いは、上の「追加」ボタンをクリックして、PC から曲を選択して追加します。
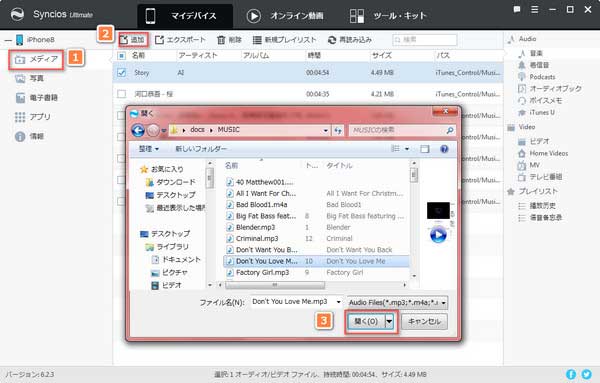
Apple Music から音楽を iPhone8 に転送してオフライン聴く方法についてのご紹介は以上になります。NoteBurner Apple Music Converter を使えば Apple Music の音楽をずっと楽しめます。
以上です。もっと Apple Music 楽しむ小技をさらに読むには、こちらへ
さっそく、NoteBurner Apple Music Converter をダウンロードして使ってみましょう!
NoteBurner Apple Music Converter(Windows 版):

NoteBurner Apple Music Converter(Mac 版):

