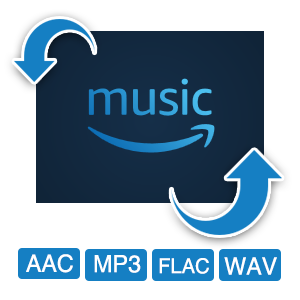NoteBurner

NoteBurner Apple Music Converter
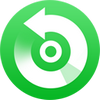
最高のApple Music音楽変換ソフト
Apple Musicの音楽、ポッドキャストやiTunesで購入した曲、オーディオブックなどを高品質のまま録音してMP3、AAC、WAV、FLAC、AIFF、ALACなどの形式に変換保存可能!

Apple Music を iPhone で利用する際、モバイルデータ通信量の使い過ぎに注意が必要です。特に、Wi-Fi がない環境で長時間ストリーミング再生すると、ギガ(通信量)を多く使ってしまいます。
では、Apple Music の通信量はどれくらい?ギガを節約するにはどんな設定がある?iPhone でギガを使わずに Apple Music を聴く方法はある?
本記事では、Apple Music を再生する時にかかる通信量の目安や、通信量を使わずに音楽を聴く3つの方法をご紹介します。外出先でも安心して音楽を楽しみたい方は、ぜひ最後までチェックしてみてください。
関連記事: iTunesとiPhoneと同期できない?原因と対処法「2025最新」 「この曲は現在、この国または地域では再生できません。」と表示、Apple Music で曲が聴けなくなった場合への対処法
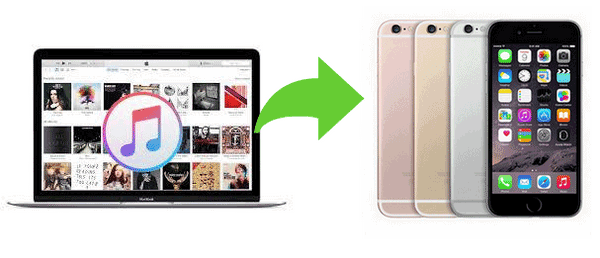
3G / 4G 回線で、Apple Music の音楽を1曲再生すると、どれくらい通信量を消費するのかを、実際に検証して見れば分かると思います。
3G / 4G 通信での検証結果は、標準音質では、1曲(5分)当たりほぼ5.2MB の通信量を使用しました。高音質では、1曲(5分)当たりほぼ16.3MB の通信量を使用しました。ロスレス/ALACでは1曲(5分)当たり36MB に増加します。
標準音質の場合、1日2時間音楽を聴くと125MB の通信量を使用することになります。高音質の場合、1日2時間音楽を聴くと391MB の通信量を使用することになります。ロスレス/ALACの場合、1日2時間音楽を聴くと864MB の通信量を使用することになります。
ビットレートの違いによって、通信量も異なります。ビットレートが高ければ高いほど通信量が多くなってきます。ロスレスで再生するとデータ量は大幅に増えます。
データ通信量の使い過ぎを防止するため、Apple Music の音楽をオフラインで再生する機能を活用方法もあり、データ通信量を全然使わないで、iPhone で Apple Music の音楽をオフラインでも再生できる方法もあります。具体的な操作方法を以下にご紹介します。
データ通信量を全然使わずに、iPhone で Apple Music の音楽を聴くためには、Apple Music をダウンロードしてオフライン再生する必要があります。ただし、Apple Musicから高音質の曲をダウンロードするのは多くなストレージ容量を占めます。しかも、曲が配信されなくなる場合、またはApple Musicから退会する場合、ダウンロードした曲は即聴けなくなります。なら、Apple Musicを永遠に保存する方法はないでしょうか?
NoteBurner Apple Music音楽変換でダウンロードしたApple Musicの曲はログファイルとして保存され、iPhoneに入れて永遠にオフライン再生でき、100%データ通信量を使わない、ギカを節約できます。
NoteBurner Apple Music Converter はオールインワン Apple Music 変換ソフト、Apple Music の音楽を iPhone に同期できる MP3、AAC(.m4a)、WAV、FLAC、AIFF 形式に高音質で変換できます。さらに、曲名、アーティスト、アルバム、トラック番号などの ID タグ情報も保持できます。他に、iTunes から購入した音楽と Audible のオーディオブックの変換にも対応します。
NoteBurner Apple Music Converterを利用して、データ通信量を使わずに、iPhone で Apple Music の音楽を聴く手順を説明します。
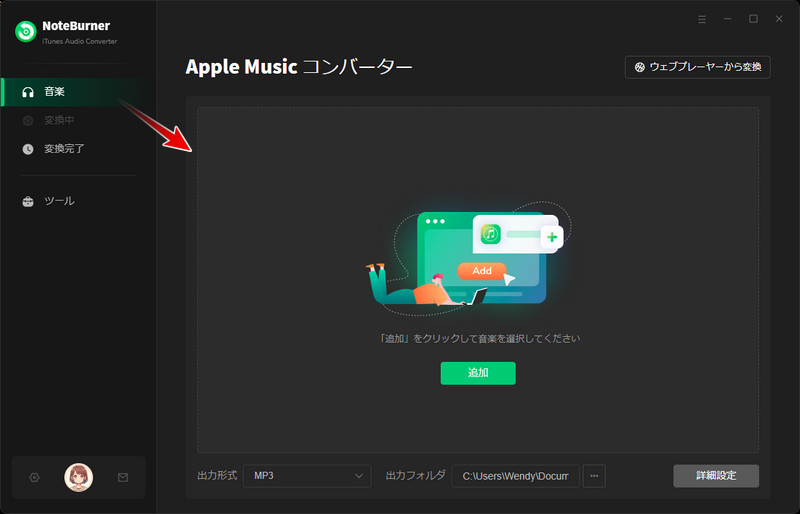
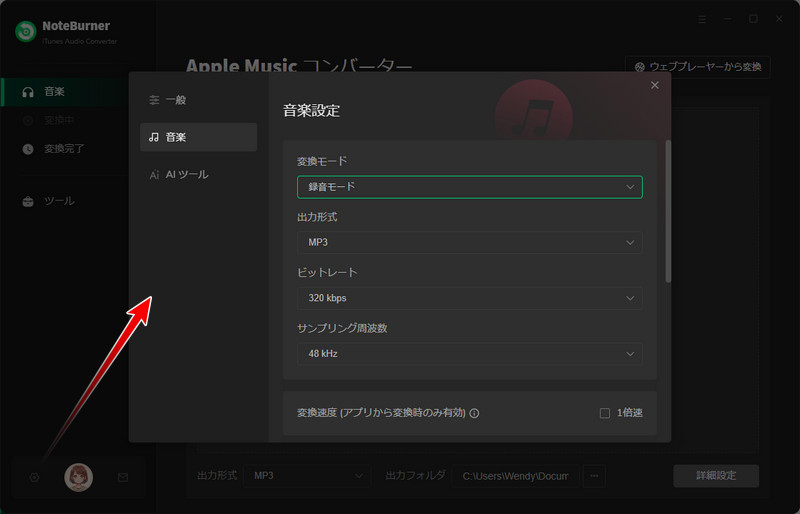
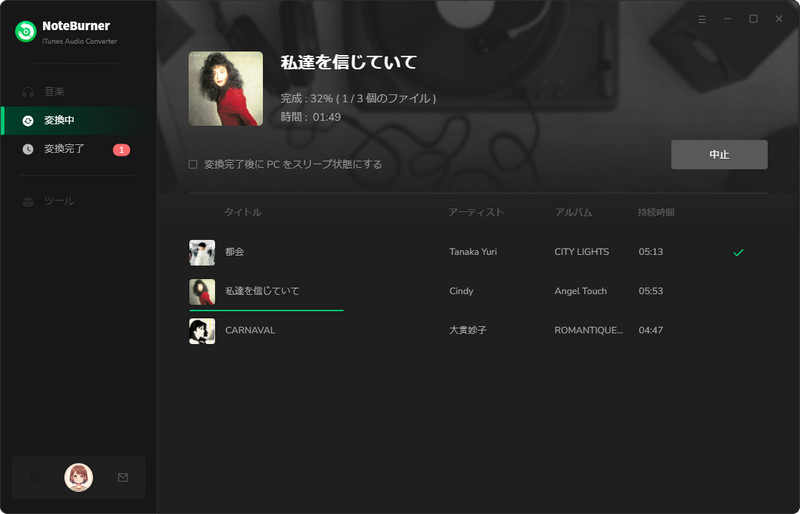
Apple Musicの曲をMP3など汎用の形式のPCログファイルとしてダウンロードした後、同期でiPhoneに入れます。
Step 1iPhoneの「設定」&「ミュージック」&「ライブラリを同期」のオプションをオンにします。
Step 2iTunes(ミュージック)を起動して、同期したい曲をライブラリに追加します。
Step 3すると、ライブラリーが自動同期されるはずです。
ただし、この方法ではiPhoneに音楽を同期できない、または同期すると曲が消える可能性があります。詳細はこちらの記事:iPhoneに音楽を同期できない原因と対処法をご覧ください。
iTunes を使って iPhone に音楽を同期する場合は、曲が消える可能性があります。それを回避するため、iOS ファイルマネージャーでApple Musicの音楽をiPhoneに入れる方法を推奨します。
Syncios Tookit は、iTunes の代わりに、iPhone、iPad、iPod Touch、Android とパソコンの間で、音楽、動画、写真、連絡先、電子書籍などほぼすべてのデータをお互いに転送できます。これを使って、変換された MP3 規格の音楽ファイルを iPhone に同期すれば、データー通信量を使わなくても聴けるようになります。興味がありましたら、無料体験してみましょう!(Windows 版へ | Mac 版へ)
Syncios Tookit を使って、Apple Musicの音楽をiPhoneに入れる方法を説明します。
Step 1Syncios Toolkit をインストール後、「モバイルマネージャー」をインストールして起動します。
Step 2iPhone をパソコンに接続して、Synciosモバイルマネージャー上の「音楽」をクリックして、「追加」をクリックして、NoteBurnerで変換したApple Music音楽の出力フォルダを開き、曲を選択します。
Step 3「開く」ボタンをクリックすると、自動的に曲が iPhone に転送されます。
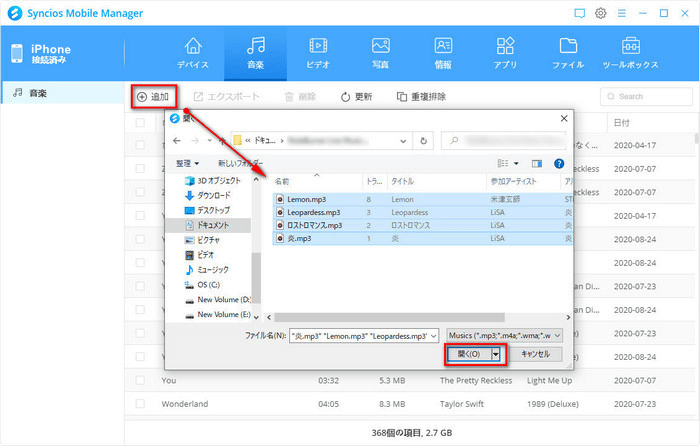
Apple Music のデータ通信量を節約するためには、Wi-Fi 環境で Apple Music を聴く、Wi-Fi環境でダウンロードしてからオフラインで再生すると、音質を下げる3つの方法があります。
Apple Music を Wi-Fi 環境でのみ利用する設定で、データー通信量を抑えることはできます。設定手順も簡単です。iPhone の「設定」 > 「ミュージック」 > 「モバイルデータ通信」で「モバイルデータ通信」をオフにすれば完了です。ただし、Wi-Fi 接続時以外では通信できないので、下記方法の2と併用して、聴きたい曲を Wi-Fi 環境でダウンロードしてからオフラインで再生したほうがいいと思います。
iPhone で、ミュージック App を開き、ダウンロードしたい曲を探して追加ボタンをタップします。そして、ライブラリに追加してから、雲のようなダウンロードボタンをタップします。これで、通信量を使わずに外でも音楽を聴けるようになります。
NoteBurner Apple Music Converter を使って、WindowsかMacでApple MusicをMP3、AAC、FLAC、WAV、AIFF、ALACの一般的な形式に変換して、ローカルファイルとして永遠に保存できます。NoteBurnerでダウンロードしたApple Musicの曲は、解約後も永遠にオフライン再生できるから、おすすめします。パソコンに無料ダウンロードしてお試しください!
音質が高ければ高いほど通信量が多くかかります。音質を下げて通信量を抑えることができます。
iPhone の「設定」 > 「ミュージック」 > 「モバイルデータ通信」で「高音質ストリーミング」をオフにしましょう。
本記事は、Apple Music で音楽を再生する時のデータ通信量と、データ通信量を使わずに、iPhone で Apple Music の音楽を聴く方法、Apple Music の通信量を節約する3つの方法についてまとめました。少しでもご参考になれば幸いです。
データ通信量を使わずに、Apple Music を iPhone で聴く方法には、NoteBurner Apple Music Converter をご紹介しました。このソフトを使って変換された Apple Music を iPhone に転送できるのみならず、USB メモリのような外部記憶媒体にコピーしたり、iPad、iPod、Android スマホに入れたりして、いつでもどこでも聴けます。Apple Music を CD に焼くことも可能になります。Apple Music の楽しむ小技をもっと読む
ちなみに、NoteBurner Apple Music Converter は有料製品ですが、無料体験ができます。体験版では、一曲ずつ 3 分しか変換できません。動作を確認した上、気に入れば購入できます。ライセンスは1,980円で、アルバム1枚程の価格ですので、コストパフォーマンスが高いと思います。
ご注意:著作権のため、このソフトは商用不可、個人利用のみになります。
ちなみに、NoteBurner Apple Music Converter はシェアウェアで、すべての機能は無料体験できます。体験版では、曲ごと 3 分しか変換できません。動作を確認した上、気に入れば購入できます。ライセンスは1,980円で、アルバム1枚程の価格ですので、コストパフォーマンスが高いと思います。
Apple Music 関連記事をもっと読むには、コチラへ。
最後までお読み頂き、誠にありがとうございます。