

 > 関連記事 > Apple Music 関連記事 >
> 関連記事 > Apple Music 関連記事 >
Apple Music の楽曲をダウンロードして USB にコピーしたら、曲を永久に保存可能、車などの場所でもオフラインで聴けます。Apple Music からダウンロードした曲を USB に入れて車で聴きたいのですが、可能でしょうか?そこで今回は、Apple Music の音楽を MP3 に変換して USB に入れて車でも聴ける方法を解説いたします。

Apple Music は新たな音楽配信サービスであり、個人なら月額 980円、家族なら月額 1,480円だけで、数千万曲以上の洋楽と邦楽を聴き放題ができます。ユーザーが便利に利用できるように、Apple Music はダウンロードしてオフラインで再生する機能を提供してくれました。
しかし、Apple Music からダウンロードした音楽を直接 USB にコピーすることができません。仮に、コピーできても、再生することもできません。DRM 保護がかかっているからです。
Apple Music からダウンロードした音楽を USB にコピーして車で聴くためには、まず、Apple Music のダウンロードした音楽を DRM フリーの MP3 形式に変換しておく必要があります。ここでは、出力品質が高くて使いやすい Apple Music 変換ソフトである NoteBurner Apple Music Converter をおすすめします。
NoteBurner Apple Music Converter は、高級な Apple Music 音楽変換ソフトであり、これ一本を使えば、Apple Music での音楽を普通の MP3、AAC(*.m4a)、WAV、FLAC、AIFF 形式に高速かつ高音質で変換できます。変換後、ID タグ情報もそのまま保持します。そして、、iTunes から購入した音楽と Audible のオーディオブックの変換にも対応します。Windows 用と Mac 用2つのバージョンが提供されております。Windows 版には、CD への書き込み、ID タグの編集、普通の音声フォーマット変換、OneDrive、Google Drive へのアップロードと、音楽の再生機能も実装されています。
関連記事:【徹底解説】SpotifyをTeslaで再生する方法は?再生できない時の対処法も
以下、Windows パソコンでの操作手順を例にし、Apple Music から音楽をダウンロードし、MP3 に変換して USB にコピーする手順を紹介させていただきます。同じような手順で Mac でも簡単にできます。
PC に NoteBurner Apple Music Converter をインストールして開き、iTunes(ミュージックアプリ)またはApple Musicウェブプレーヤーから変換保存したい曲をNoteBurnerに追加します。
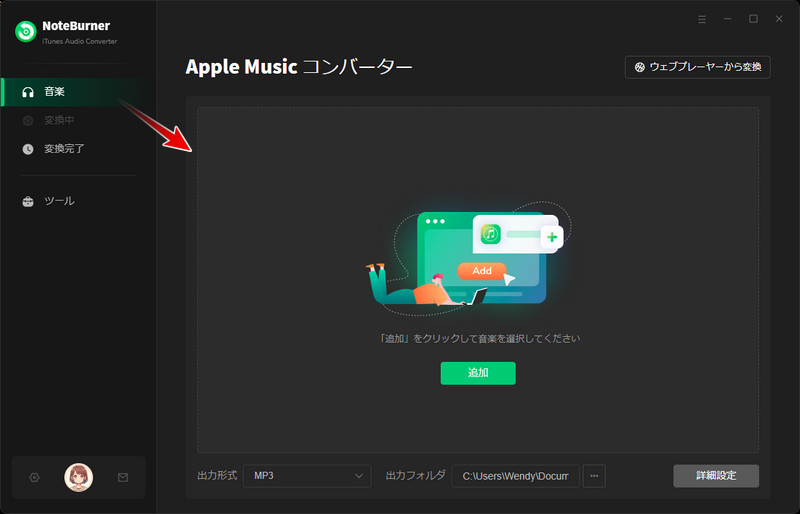
画面の真ん中から「追加」をクリックして音楽の追加ウィンドウを開きます。すると、iTunes ライブラリ全体が読み込まれる画面が表示されますので、その中から USB に入れて車で聴きたい曲を選択して「OK」をクリックします。
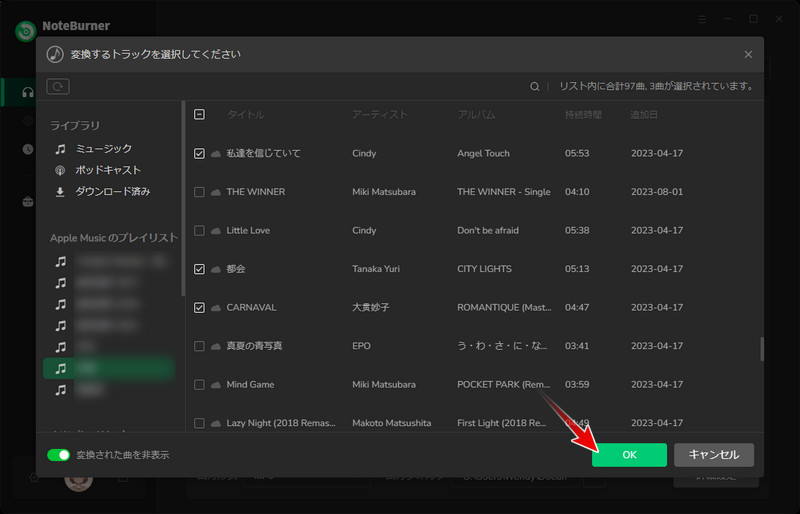
音楽を追加した後、ソフトのメイン画面に移動して、左下から歯車のような設定アイコンをクリックして、Apple Musicの曲をMP3、AAC、FLAC、WAV、AIFF、ALAC形式に変換するよう設定できます。192kHz、320kbpsのロスレス音質に対応し、ID3タグや歌詞の保存も選択できます。
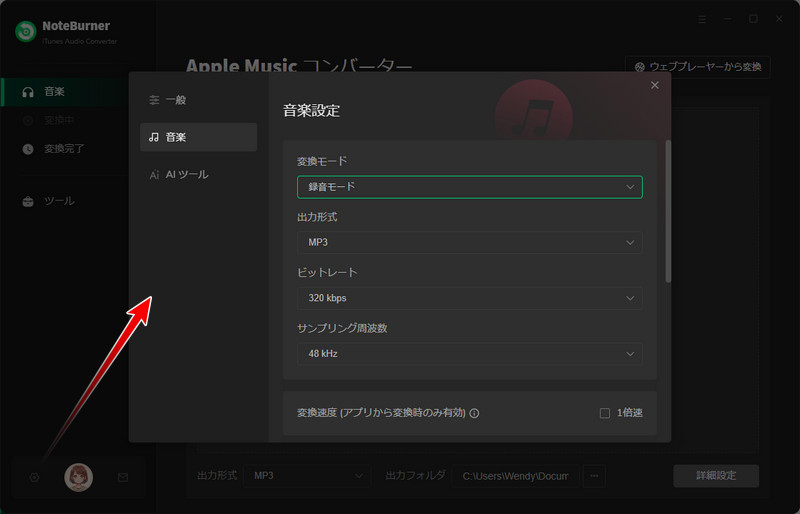
設定が完了すると、「変換」ボタンをクリックして変換を開始します。すると、自動的にApple Musicの曲、アルバムやプレイリストをMP3に変換・ダウンロードします。最大10倍速の高速変換で数秒で完了します。(もっと詳しい操作手順)
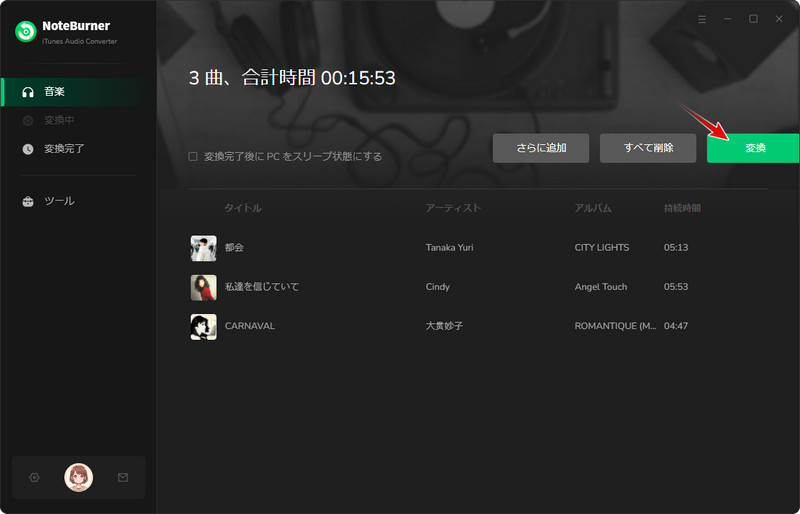
変換の完了後、画面の左側の「変換完了」をクリックすれば、変換履歴を確認できます。USB メモリを PC に接続して、出力フォルダから変換された Apple Music の曲を選択して、ドラッグ・アンド・ドロップすることで簡単に転送できます。これで、Apple Music の配信されている数千万曲以上を車でオフラインでも思う存分楽めるようになります。
Apple Music からダウンロードした音楽を MP3 に変換して USB に入れて車でも聴けるようにする方法の解説はこれで完了です。上記の方法を活用すれば、Apple Music の音楽を iPhone、iPod、Android スマホ、ウォークマンなどに転送したり、オフライン再生したりすることも簡単です。さらに、Apple Music から好きな曲だけを集めて CD に焼くこともできます。Apple Music をもっと楽しむ小技をさらに読む >
ちなみに、NoteBurner Apple Music Converter は有料製品ですが、無料体験ができます。体験版では、一曲ずつ 3 分しか変換できません。動作を確認した上、気に入れば購入できます。ライセンスは1,980円です。アルバム1枚程の価格で、数千万曲を個人的に保存できて、コストパフォーマンスが高いと思います。
ご注意:著作権のため、このソフトは商用不可、個人利用のみになります。
最後までお読み頂き、誠にありがとうございます。Apple Music 関連記事をもっと読む
徹底解説!Apple Music 「項目は使用できません」、「この項目は再生できません」の原因・解決策
Apple Music を使い始めたら iTunes で同期ができなくなった時の対処方法
「この曲は現在、この国または地域では再生できません。」と表示され、Apple Music で曲が聴けなくなった場合への対処法