

 >
関連記事 >
Apple Music 関連記事 >
>
関連記事 >
Apple Music 関連記事 >
ドライブ中の音楽は、気分を盛り上げるための大事な要素だと思います。それはストレス解消効果があるので、イライラが溜まっている時にはすごいです。特に、聴かない曲をかけてみると、さらに気分を変えることが出来ます。例えば、洋楽はオシャレで、クラシックは癒やし効果があり、音楽のスタイルによって、気持ちが完全に違います。ですが、数多く種類の曲を探して、聞くのはそんなに簡単ではありません。どうしようかな?ご心配しないで、Apple Music はいい選択だと思います。

音楽を楽しむ最良の方法を組み合わせて、すべてを 一つに集約し直観的に使えるアプリケーションとして、Apple Music は革新的なストリーミング型音楽サービスです。Apple Music では、数百万もの曲やビデオにアクセスできます。さらに、自分の音楽の好みに合わせてお勧めされる新しい音楽を入手できます。しかし、それを車で再生するは可能でしょうか。答えはハイです。あなたの車の CDプレーヤーが MP3、WAV または WMA のようなデジタルフォーマットを再生できるなら、Apple Music の音楽を MP3 にして、 CD に焼いて車で聴くことができます。今回は、Apple Music から書き込んだ CD を車の CDプレーヤーに入れて再生する方法を紹介します。
ところで、DRM 保護のため、iTunes でダウンロードした Apple Music の音楽を直接にほかのデバイスに入れたり、再生したりすることができません。Apple Music の曲 をCD に書き込んだら、「一部のファイルをオーディオ CD に書き込めません。このプレイリストの残りのファイルを書き込みますか?」と「トラックは、Apple Music の曲であるためディスクに書き込みません」というメッセージが表示されます。結局、Apple Music を CD に焼くことが失敗です。
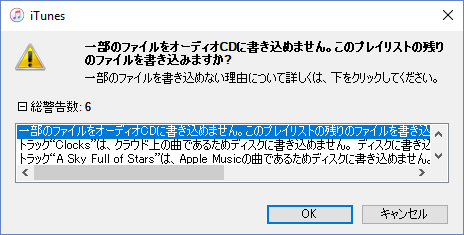
そして、Apple Music を CD に焼くには、まずは Apple Music つけた DRM を削除しなければなりません。ここで、ひとつの Apple Music 音楽変換ソフトを強くおすすめしたいです。
以下に、Windows パソコンでの操作手順を解説します。同じような手順で Mac でも簡単にできます。
Step 1 PC に Apple Music コンバーター をダウンロードし、インストールします。そして、左上にある 「+」 ボタンをクリックして、ポップアップしたウィンドウから CD に入れたい音楽を選択して、「確認」 ボタンをクリックすればよいです。Ctrl/Shift キーを押しながらクリックすることで複数の音楽を選択可能です。
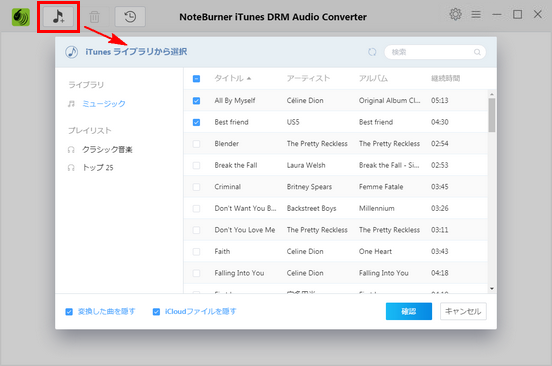
Step 2 右上にある「設定」 ボタンをクリックして、設定ウィンドウを開きます。出力形式には、MP3、AAC、FLAC、WAV、AIFFなどが用意されています。その中から一つの形式を選択してください。ほかに、出力先を変更、出力品質を 320 kbps まで設定することもできます。
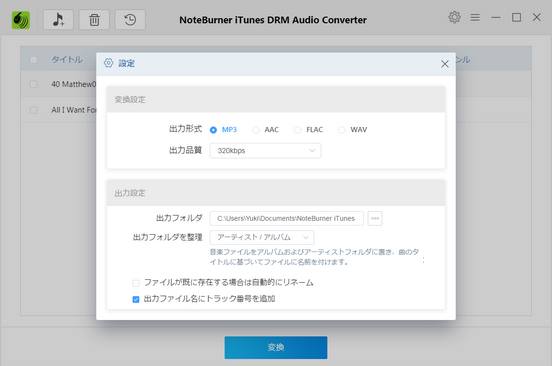
Step 3 設定が完了した後、下部にある 「変換」 ボタンをクリックして変換を開始します。ステータス欄には、変換のプロセスを確認できます。変換後、左上にある時計のようなアイコンをクリックして、変換済の音楽を確認することができます。
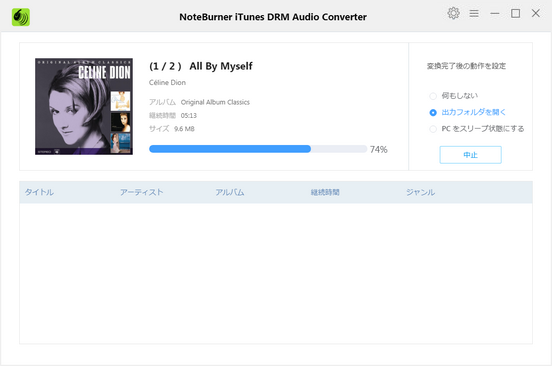
その1:iTunes でApple Music を CD に焼く
Step 1Windows に空の CD-R を挿入します。
Step 2iTunes のメニューバーで、「ファイル」>「新規」>「プレイリスト」という順でクリック>新規プレイリストに名前(22)をつけます。
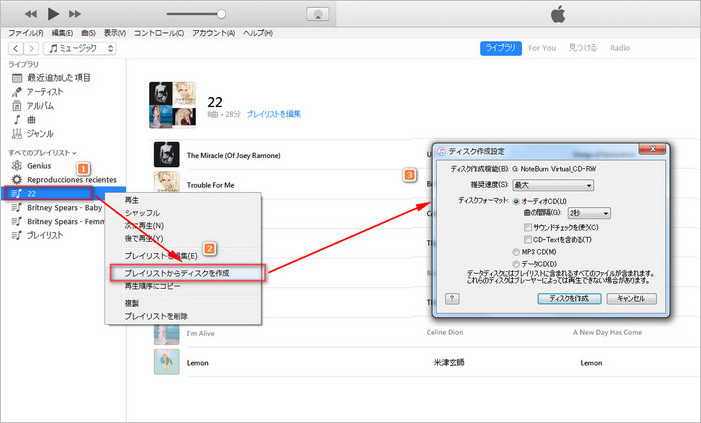
Step 3新規プレイリストに変換された Apple Music の音楽を追加してから完了をクリックします。
Step 4プレイリストを選択し、[ファイル] メニュー> [プレイリストからディスクを作成] と選択します。
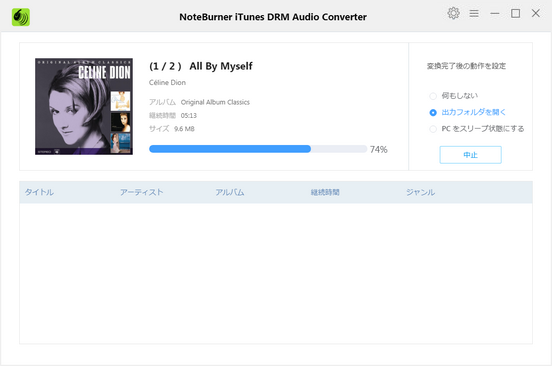
その2:Windows Media Player でオーディオ CD の書き込む(Windows7 の場合)
Step 1[Windows Media Player]を開き、Player ライブラリで、[書き込み] タブ、[書き込みオプション]ボタン、 [オプションボタン ] の順に選択し、[オーディオ CD] または [データ CD または DVD] を選択します。
Step 2空のディスクを CD または DVD 書き込み用ドライブに挿入します。
Step 3 複数の CD ドライブや DVD ドライブがある場合は、使用するドライブを選択します。Player ライブラリで、ディスクに書き込む項目を探し、リスト ウィンドウ (Player ライブラリの右側) にドラッグして、書き込みリストを作ります。
Step 4リストが完成したら、[書き込みの開始] を選択します。
Windows10 の場合、このページを参考にしてみます:https://freepc.jp/uta
以上は、Apple Music を CD に焼く方法についてのご紹介です。上記の方法を活用すれば、Apple Music の曲を永遠に保存することも簡単になります。オフラインでも、解約しても、好きな音楽を思う存分に楽しむことができます。CD に書き込んで、車で高音質の Apple Music を聴くことができます。さらに詳しく
ヒント: Apple Music コンバーターを購入する前に、無料で試用することができます。試用版では、ファイルずつ 3 分しか変換できません。製品版を購入すると、オーディオを完全に変換することができます。さらに詳しく
最後までお読み頂き、誠にありがとうございます。