- 動画ダウンロードソフト

- Netflix 動画ダウンローダー

- Prime Video ダウンローダー

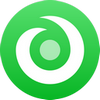
最上位のオールインワン ストリーミング音楽MP3変換ソフトであり、8個の主要なサブスク音楽配信サービスから音楽をダウンロードし放題!
言語を選択:![]()
人工知能の発展につれて、人工知能アシスタントを搭載した家庭用スピーカーの種類がますます増えていきます。アマゾンの Amazon Echo やグーグルの Google Homeなどが先行しており、その中で、特に Amazon Echo は欧米市場を中心に高い人気が得られます。その後、アップルもこの分野に参入します。
HomePod 発表後のインタビューにおいて、アップルのティム・クック CEO は「もちろん HomePod でほかにもたくさんのことが出来て、それらも大事なことですが、高品質なオーディオ体験も同様に重視したかったのです」と言いました。
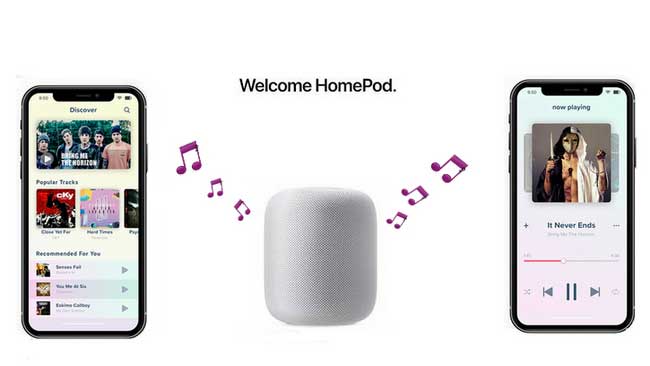
スマートスピーカーとして、「HomePod」は4,500万曲以上を揃える Apple Music に最適にデザインされます。ユーザーの音楽の好みに関する深い経験を持ち、ユーザーが新しい音楽を発見する手助けをします。例えば、「Hey Siri、この曲いいね」と言うと、HomePodとApple Music が完璧な音楽のプロになって、何万ものプレイリストの中からユーザーの好みを学び、お気に入る音楽のリストを作成したりすることができます。 この記事では、Apple Music のユーザー(購読者と無料体験ユーザー)に向け、HomePod で Apple Music の音楽を再生する方法を紹介させていただきます。
スマートなスピーカーとして、HomePod は音声コントロール機能を提供します。 Apple Music の購読者に対して、HomePod で Apple Music の 4,500万曲以上のトラックを再生することが気軽に楽しめます。HomePod で Apple Music を再生するには、Airplay 経由でオーディオデバイスに音声出力を切り替えられます。詳細な手順は次のとおりです。
ステップ1:画面下からスワイプで iOS デバイスのコントロールセンターにアクセスします。
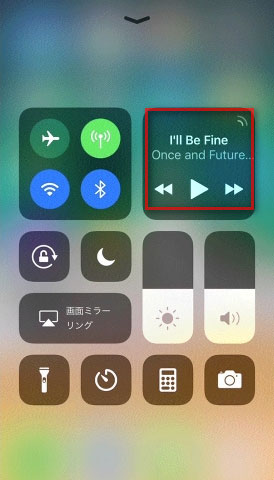
ステップ2:コントロールセンターの右上にあるオーディオのカードを強めに押すか長押しします。
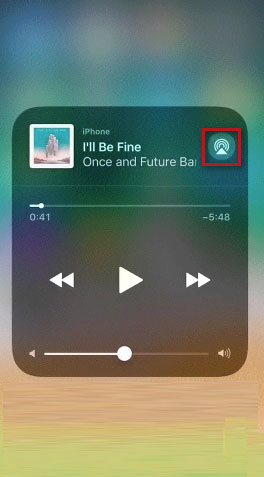
ステップ3:![]() のアイコンをタップして、スピーカー、ヘッドフォン、その他のオーディオデバイスに音声出力を切り替えられます。
のアイコンをタップして、スピーカー、ヘッドフォン、その他のオーディオデバイスに音声出力を切り替えられます。
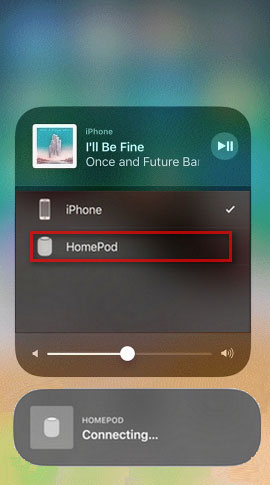
方法1が便利ですね。Apple Music の購読者が好きな音楽を思う存分楽しむことができます。しかし、ある人が言ったように: "個人の原因によって、来年はApple Music を購読し続きたくないです。退会した後、まだApple Music で保存したプレイリストをホームポッドで再生したいですけど、何かいい方法があるの?"はい、あります。ここで、Apple Music の曲を iPhone に転送してホームポッドで無限再生する素晴らしい方法を紹介します。
ご周知のように、 Apple Music の曲は、DRM の保護で編集と転送のは制限があり、いずれのデバイスでオフライン再生することが不可能と言われます。そして、Apple Music の曲を iPhone にオフライン再生するには、まずは、Apple Music の音楽を DRM フリーの音楽ファイル(MP3など)に変換しなければなりません。
こちらでは、専門の Apple Music 変換ソフトをお勧めします。
ご周知のように、DRM 付きの Apple Music は、解約すると、先にダウンロードした音楽が全て聞けなくなってしまった。そこで、DRMを解除したら、それらの音楽も聞こえますよ。
このソフトを使えば、Apple Music での音楽や、アルバムを普通の MP3、AAC、WAV、M4A、FLAC、AIFF 形式に100%無劣化で変換保存できます。変換後、ID タグ情報をすべてそのまま保持できます。この Apple Music Converter を利用すれば、Apple Music をより快適に楽しめます。(Mac 版 と Windows 版を用意)
以下、Mac での操作手順を例にしてご紹介します。
ステップ 1. Mac で Apple Music Converter を実行します。
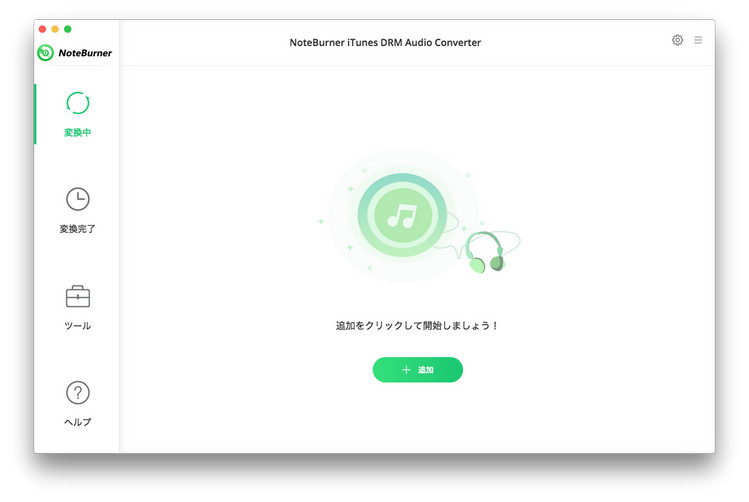
ステップ 2. 「+」 ボタン、またはメイン画面に表示される「クリックしてオーディオを追加」をクリックして、iTunes ライブラリから Apple Music の曲を選択してプログラムに追加します。

ステップ 3. プログラムのメイン画面の右上に表示される設定ボタンをクリックして、出力形式からMP3 を選択します。ほかに、出力品質と出力スピードの設定も可能です。
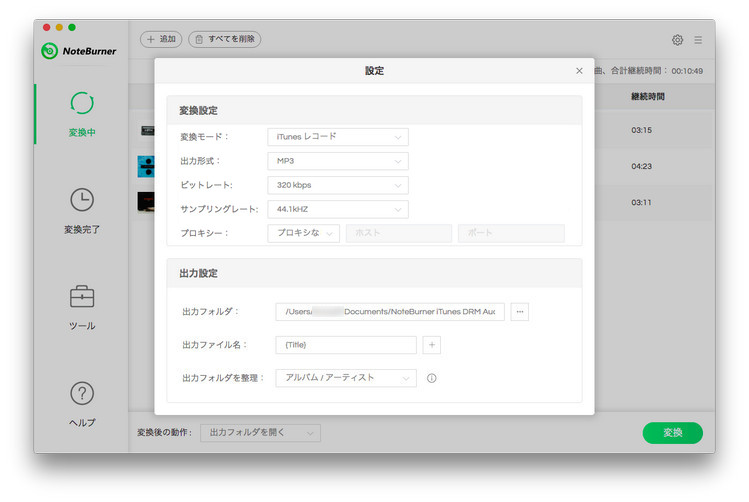
ステップ 4. 出力設定が完了すると、「変換」 ボタンをクリックして変換を開始します。
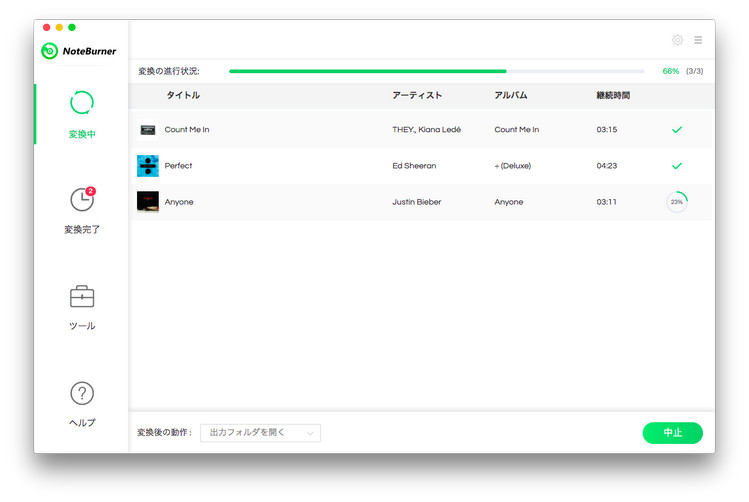
ステップ 5.ここまで、Apple Music をダウンロードした音楽が既に DRM を解除して、永遠に再生になります。iTunes 経由で iphone に音楽を同期してから、方法1の手順を参照して、変換された Apple Music の曲をホームポッドで再生する可能になります!
さっそく、Apple Music コンバーターをダウンロードして使ってみましょう!