

Apple Music でダウンロードした曲を iPhone の着信音にすることは可能でしょうか?iTunes で購入したものだけではなく、定額制の Apple Music でダウンロード曲を iPhone の着信音として設定する方法があるのでしょうか?
着信音を標準の「マリンバ」のままにして、鳴っているのが自分の iPhone なのか他人のなのか混乱したことある人がいっぱいでしょう!確かに、今多数の iPhone ユーザーが iPhone デフォルトの着信音を使っています。そのため、電車、バス、レストラン、またはオフィスなどの公共の場で、自分の携帯か他人の携帯かを直ちに判断できない時が多いです。
さて、iPhone の着信音を自分の好きな曲に変更できるのでしょうか?また、Apple Music の音楽を iPhone 着メロに設定することは可能でしょうか?そこで今回は、iPhone の着信音を Apple Music の好きな曲に変更する方法をご紹介します。

iPhone にダウンロードした Apple Music の音楽を着信音にしようとするとできませんでした。なぜなら、Apple Music からダウンロードした音楽には保護が掛かっているからです。まずは、Apple Music の対策専門家の NoteBurner Apple Music Converter を使って Apple Music の音楽を普通の MP3 形式に変換しておく必要があります。
Step 1NoteBurner Apple Music Converter を PC にインストール後、立ち上げます。そして、メイン画面の真ん中にある「追加」ボタンをクリックして、iPhone の着信音にしたい Apple Music の曲を選択して追加します。
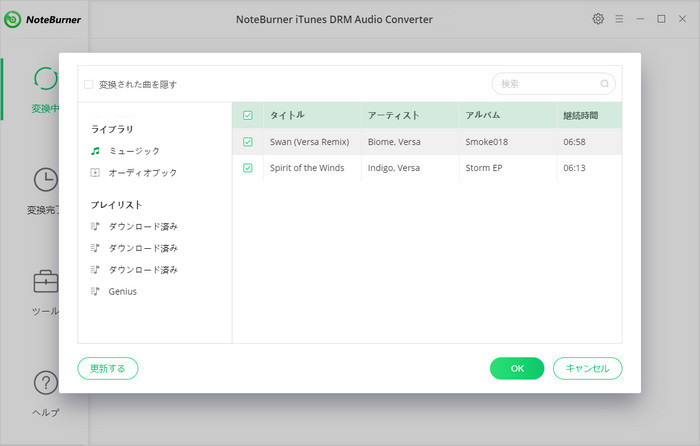
Step 2右上隅にある歯車マークをクリックして、出力形式を MP3 に選択し、変換モードを「録音モード」に、出力品質を 320kbps に選択します。
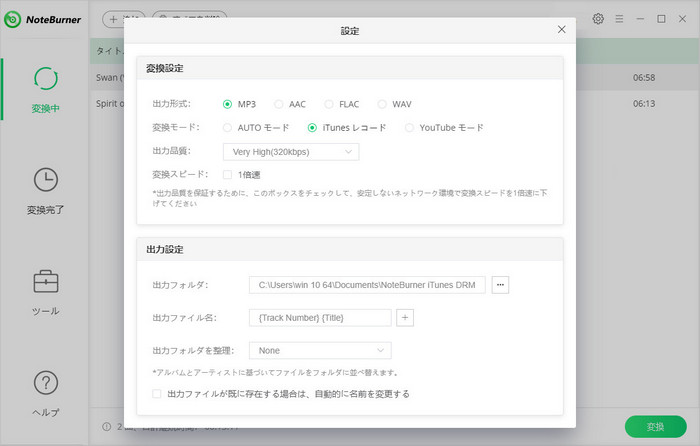
Step 3下部の「変換」ボタンをクリックして変換を開始します。すると、自動的に曲の変換作業が行われます。後は変換の完了まで待つだけです。
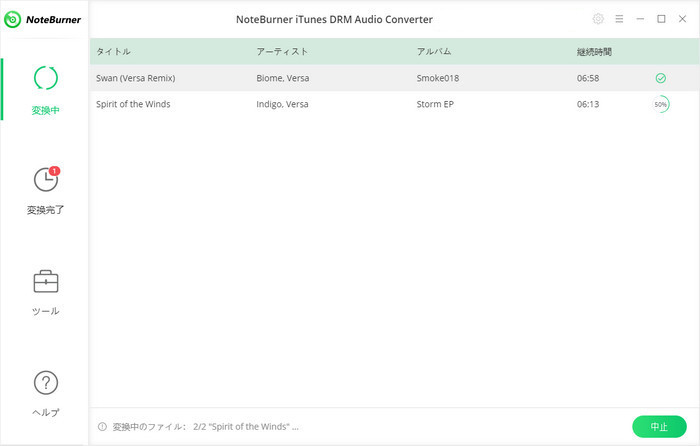
上記手順で変換した Apple Music の曲を iPhone の着信音に設定可能な M4R 形式に変換して iPhone に入れます。そのために、無料な iPhone 着信音を作成できるソフト Syncios iPhone 着信音メーカーをおススメします。
Syncios iPhone 着信音メーカーは、使いやすくて完全に無料なスマホ管理ソフトであり、iPhone と PC の間に音楽、動画を簡単に同期できるのみならず、iPhone の着信音を作成できる便利なツールも実装します。以下、その着信音作成ツールを利用して変換した Apple Music の音楽を iPhone の着信音に作成する手順を案内いたします。
Step 1iPhone を USB ケーブルで PC と繋ぎます。そして、Syncios iPhone 着信音メーカーを実行します。すると、接続した iPhone が自動的に認識されます。
Step 2「ツールキット」 >> 「共通機能」欄に左から1番目の「着信音作成」をクリックして着信音を作成するツールを起動します。
Step 3「選択」ボタンをクリック >> 変換した MP3 形式の Apple Music の曲を選択して追加 >> 開始点と完了点を設定 >> エクスポートデバイスを iPhone に選択 >> 「保存&インポート」ボタンをクリックすれば、Apple Music の音楽を着信音ファイルとして iPhone に転送されます。
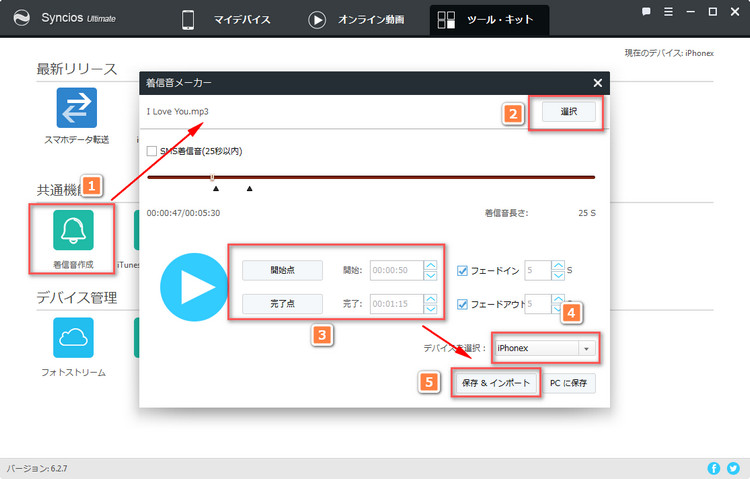
iPhone デバイスで、設定 >> サウンド >> 着信音 >> 同期された Apple Music の曲を iPhone の着信音に設定できます。上記の同じような手順で、Apple Music の音楽を iPhone の SMS メッセージ音に作成することも可能です。
Apple Music の曲を iPhone 着信音に設定する方法はほかにもいろいろあると思いますが、この記事では、NoteBurner Apple Music Converter と Syncios iPhone 着信音メーカーを使った方法を解説いたしました。
また、NoteBurner Apple Music Converter を使うことにより、Apple Music の配信されている音楽をウォークマン、iPhone、Android スマホ、MP3 プレイヤー、iPod などあらゆる端末に入れたり、CD に焼いたりすることまでも可能になります。
NoteBurner Apple Music Converter 使った上で、気に入れば購入することもできます。ライセンスはアルバム1枚分程度の1,980円だけで、音楽をたくさん保存できて、お買い得だと思います。それに、一度購入すると、ずっと無償でアップデートすることもできます。
最後までお読み頂き、誠にありがとうございます。
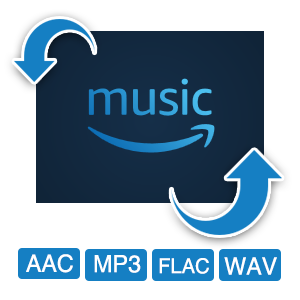
徹底解説!Apple Music 「項目は使用できません」、「この項目は再生できません」の原因・解決策
Apple Music を使い始めたら iTunes で同期ができなくなった時の対処方法
「この曲は現在、この国または地域では再生できません。」と表示され、Apple Music で曲が聴けなくなった場合への対処法