- 動画ダウンロードソフト

- Netflix 動画ダウンローダー

- Prime Video ダウンローダー

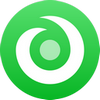
最上位のオールインワン ストリーミング音楽MP3変換ソフトであり、8個の主要なサブスク音楽配信サービスから音楽をダウンロードし放題!
Cute CUTという動画編集スマホアプリを使っていますか?撮影した動画をスマホで編集して、SNS に投稿したいなら、使いやすい Cute CUT をお勧めしたいと思います。
Cute CUT は無料版と有料版があります。無料版の場合は、ロゴが入っていて、利用できる機能が少ない、それに 30秒以上の動画は書き出せません。短いムービーを作って Facebook にシェアするなどの使い方には無料版で十分ですが、高度な編集動画を作りたい方には、720円の有料版 Cute CUT Pro を使ったほうがいいと思います。
Cute CUT は、動画編集の自由度が広がり、自分の好きな音楽を BGM として追加こともできます。ただし、Apple Music からダウンロードした音楽は、Cute CUT に追加することができません。なぜなら、Apple Music でダウンロードした音楽のファイル形式に対応しないためです。
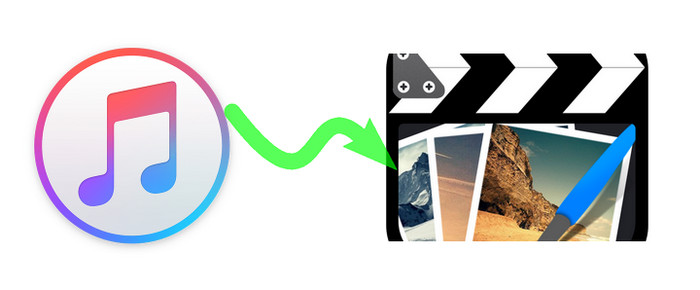
ですから、Apple Music での音楽を Cute CUT に追加したいなら、まずやっておくべきことは Apple Music からダウンロードした音楽を Cute CUT の対応できる MP3 形式に変換することになります。
以下、Apple Music での音楽を Cute CUT に追加して BGM として編集できるようにする方法をご紹介します。参考にしていただけましたら、幸せです。
関連記事Apple Music で配信される曲を iMovie に追加する方法
Apple Music で配信される音楽は、DRM 付きの AAC (Advanced Audio Coding)ファイルとなっているため、普通の変換ソフトでは変換できません。ここに、Apple Music のための MP3 変換ソフトを使う必要があります。以下、高品質で効率的な Apple Music 変換ソフト - NoteBurner Apple Music Converter を使った方法を解説いたします。
NoteBurner Apple Music Converter とは、Apple Music のための MP3 変換ソフトであり、Apple Music での音楽を Cute CUT に追加できる MP3 ファイル形式に変換できるだけでなく、AAC、WAV、FLAC、AIFF など多種音声形式に変換することもできます。変換後、曲の ID タグ情報もすべてそのまま保持します。Mac 版 と Windows 版を用意しています。
以下、Windows での操作手順を例にし、Apple Music での音楽を MP3 に変換して、Cute CUT に追加する方法を紹介させていただきます。Mac の操作もほぼ同じです。
先にパソコンに NoteBurner Apple Music Converter をダウンロードしてインストールします。インストール後、実行します。メイン画面は下記の通りです。実行中、iTunes を操作しないようにご注意ください。
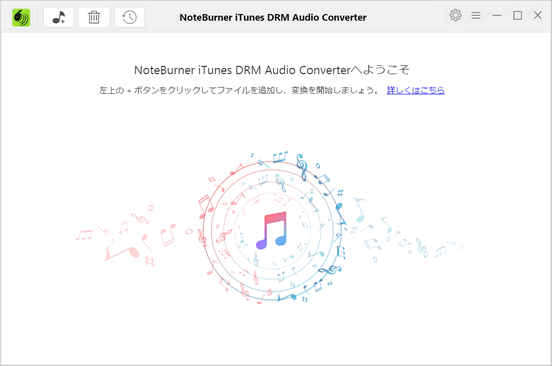
左上にある「+」ボタンをクリックします。すると、iTunes ライブラリ全体が読み込まれ、ポップアップ画面に表示されます。その中から Cute CUT に追加したい音楽をチェックして、 「確認」 ボタンをクリックします。これで、音楽の追加が完了しました。ちなみに、Ctrl/Shift キーを押しながらクリックして、複数の音楽ファイルを選択して同時に追加可能です。
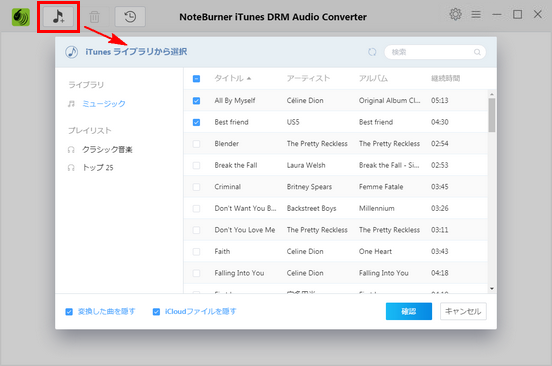
ご注意:Mac 版を使う場合、iTunes で Apple Music の音楽を事前にダウンロードしておく必要があります。ダウンロードされている音楽は追加ウィンドウには表示することができません。Windows 版を使う場合、先にダウンロードしなくてもうまく追加できます。
右上にある歯車のような「設定」 ボタンをクリックして、設定ウィンドウを開きます。出力形式を「MP3」形式を選択します。出力品質を最高音質「320kbps」に設定しましょう。そうすれば、出力した曲を元音源と同じレベルの品質に保存することができます。曲の ID タグ情報も保持したままです。
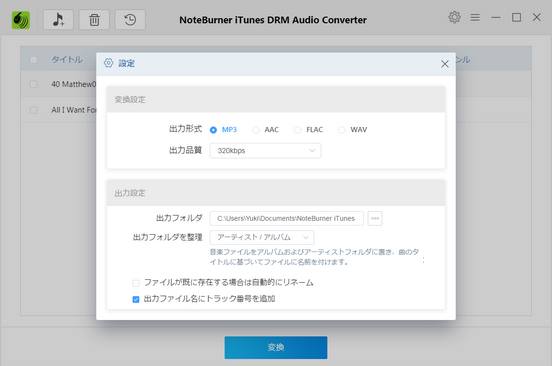
設定が完了後、下部にある 「変換」 ボタンをクリックして変換を開始します。すると、自動的に MP3 への変換作業が行われます。10倍速変換が実現できますので、しらばく待つと変換が完了になります。
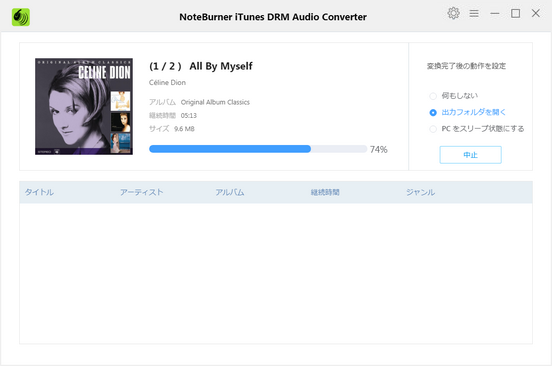
変換された Apple Music の音楽を Android スマホに入れるには、USB ケーブルを接続すれば、音楽をコピーし、Android スマホにペーストできますが、iPhone へ音楽を入れるには、少し面倒です。ここに、iCloud ミュージックライブラリへの自動アップロードを回避するために、iTunes を使う方法をお勧めしません。代わりに、Syncios という転送ソフトを使った方法をご紹介します。詳しい操作手順は下記画像の通りです。
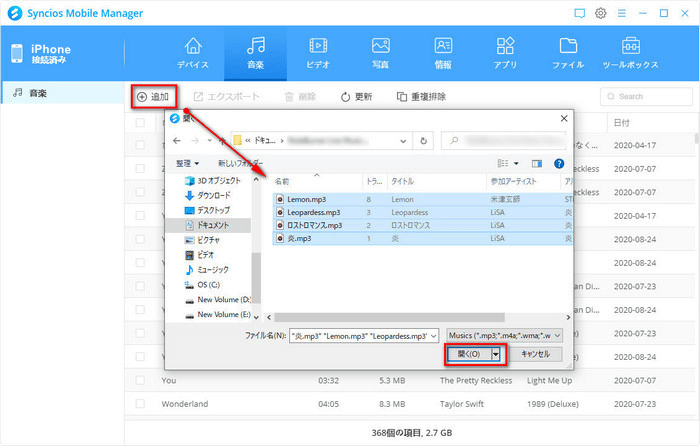
Cute CUT の編集画面で、「+」をタップして「音楽」を選択すると、アプリ側で用意された音楽と効果音が表示されます。上記手順でスマホにいれた Apple Music の曲を選択して BGM として自由に編集できます。ただし、SNS で公開するときなどは、著作権に注意してくださいね。

これで、Apple Music の音楽を MP3 に変換して Cute CUT に追加する手順のご紹介は完了しました。Apple Music Converter を Apple Music と併用すれば、Apple Music の DRM 制限を破って、Apple Music でお気に入りの曲を任意端末、または動画・音声編集アプリに入れることができます。Apple Music Converter を適当に活用してみてください。
より Apple Music 楽しむ小技を読みたい場合、こちらへ
ちなみに、NoteBurner Apple Music Converter は有料製品ですが、無料体験ができます。体験版では、一曲ずつ 3 分しか変換できません。動作を確認した上、気に入れば購入できます。ライセンスは1,980円で、アルバム1枚程の価格ですので、コストパフォーマンスが高いと思います。
Mac 版を購入
1,980円 6000円
Win 版を購入
1,980円 6000円
ただし、著作権のため、このソフトは商用不可、個人利用のみになります。ご注意ください。
最後までお読み頂き、有難うございました。