

 >
関連記事 >
Spotify 関連記事 >
>
関連記事 >
Spotify 関連記事 >
Spotify から好きな楽曲をダウンロードし、microSD カードに保存したいですか?今回は Spotify での音楽をダウンロードして、SD カードに入れて保存する方法をまとめてご紹介したいと思います。
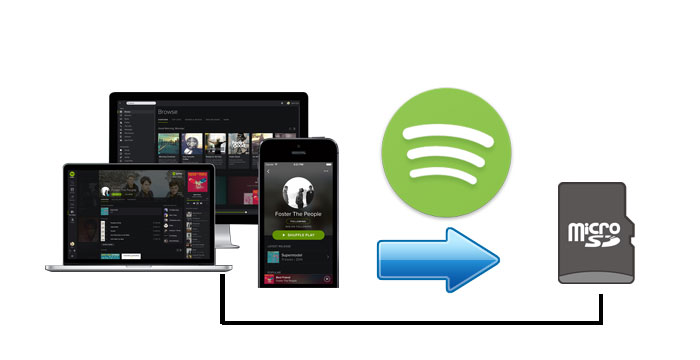
Spotify 有料プレミアム会員になれば、音楽をダウンロードして、インターネット接続なしでも、いつでも、どこに行っても、音楽を連れて行くことができます。
Android スマホ端末では、Spotify から音楽をダウンロードして、SD カードに保存することができます。操作手順もとても簡単です。
ステップ1「My Music」![]() をタップします。
をタップします。
ステップ2「設定」![]() をタップします。
をタップします。
ステップ3「ストレージ」をタップします。
ステップ4オフラインミュージックを保存する場所を SD カードに設定します。
ステップ5「OK」をタップします。
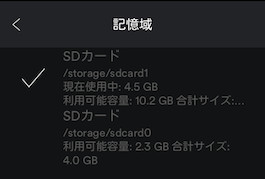
上記の設定を行えば、Spotify からダウンロードした曲は自動的に SD カードに保存されます。無料会員の場合は、Spotify から音楽をダウンロードできないが、下記の方法の2を参考にして、Spotify から好きな曲をダウンロードし、SD カードに保存することが簡単にできます。
Spotify から音楽をダウンロードし、SD カードに入れて聴くには、Windows または Mac 専用的な Spotify ダウンローダーを利用する必要があります。ここでは、安全かつ高品質の NoteBurner Spotify Music Converter をおすすめします。
NoteBurner Spotify Music Converter は、究極 Spotify ダウンローダーです。Spotify で配信されている音楽をダウンロードして MP3、AAC、WAV、FLAC、AIFF 形式に変換できます。プレイリストとアルバムを一気にダウンロードすることも可能で、魅力的だと思います。それに、ID タグ情報もそのまま保持します。320kbps まで対応し、ほかの同様ソフトより出力品質が高いです。Spotify の無料会員であっても、Spotify の音楽を広告なしでダウンロード保存できます。Windows と Mac 両方に対応します。さらに、Windows 版では、CD への書き込み機能も実装し、Spotify の曲を CD に焼くことも可能になります。ぜひ皆さんにご紹介したいと思います。

Windows 11 で、NoteBurner Spotify Music Converter を使って Spotify から音楽を PC にダウンロード保存して、microSD カードに保存する手順をご紹介します。Mac 版の操作手順は Mac 版の操作ガイドを参考にしてください。
ステップ1NoteBurner Spotify Music Converter for Windowsを Windows パソコンにダウンロードしてインストールします。実行すると、自動的に Spotify が起動します。操作画面が簡潔で見やすいです。
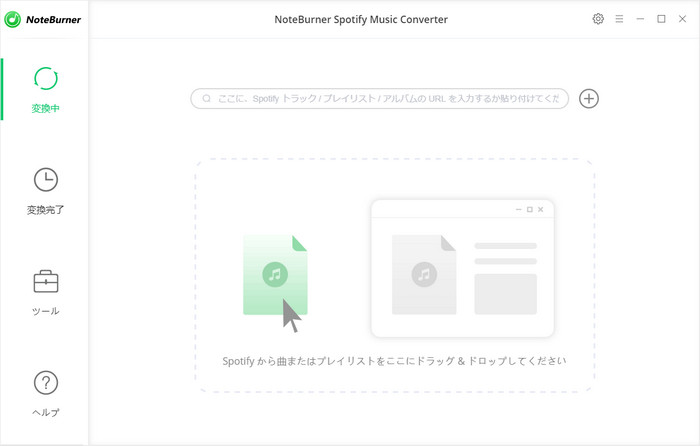
ステップ2SD カードに入れたいトラックまたは、アルバム、プレイリストを Spotify から NoteBurner の真ん中の点線枠にドラッグアンドドロップすると、自動的に音楽の解析が開始されます。次は、ダウンロードしたい曲をチェックしてから、「OK」をクリックします。
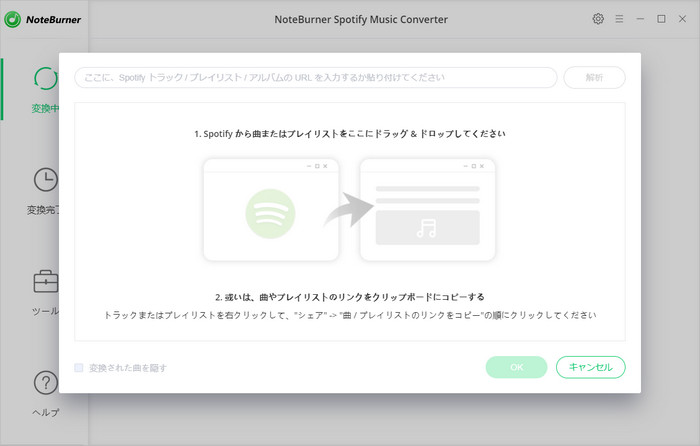
ステップ3画面右上の歯車マークをクリックして、設定画面を開きます。出力形式を SD カードに対応できる MP3 形式に選択します。変換モードを「録音モード」に設定し、出力品質を 320kbps に選択します。ほかに、出力ファイルを改名したり、Spotify の音楽をアーティストかアルバム単位で保存するように設定したりすることもできます。設定が完了したら、設定のウィンドウを閉じます。
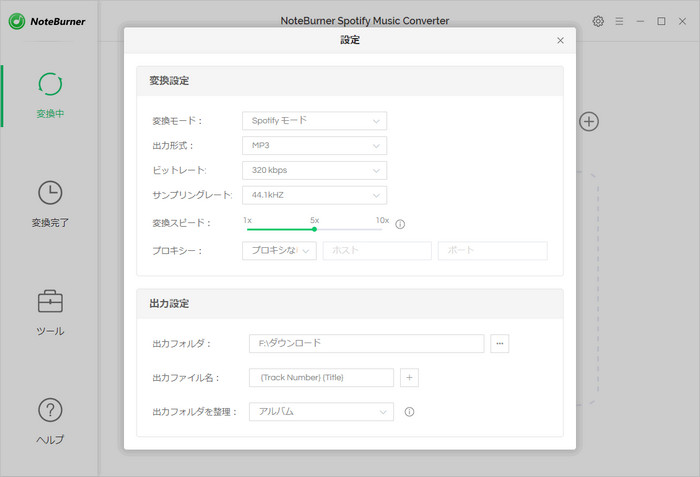
ステップ4右下部ある緑の「変換」ボタンをクリックすると、Spotify の音楽が自動的にダウンロード、変換されます。後は変換の完了まで待つだけです。
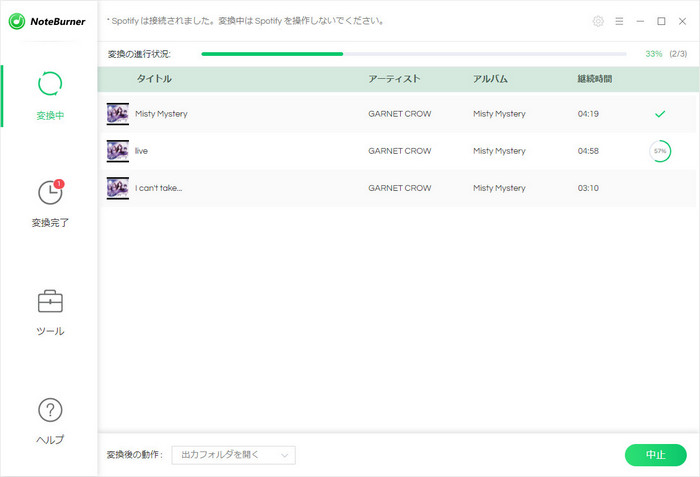
ステップ5後は、ダウンロードと変換された Spotify の音楽を microSD カードに入れるだけです。
まずは、microSD カードを SD 変換アダプターに取付けた後に、SD カードリーダー/ライターまたは、パソコンの SD カードスロットにセットし、パソコンに接続してください。
次は、ダウンロード保存した Spotify の音楽のフォルダを開いて、SD カードに入れて保存したい曲を選択した状態で、マウスの右ボタンをクリックし、メニューから「コピー」を選択してください。
それから、microSD カードを開き、マウスの右ボタンをクリックし、メニューから「貼り付け」を選択してください。これで、microSD カードに音楽をコピー完了しました。
上記の手順に従えば、簡単に Spotify の音楽を microSD カードに入れて保存できます。さらに、SD カードをナビに挿し込んで、車を運転しながら Spotify での音楽をオフラインでも楽しめます。
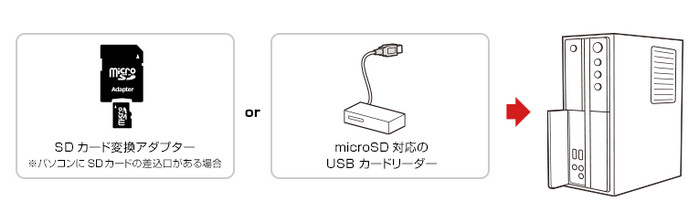
Spotify から音楽をダウンロードし、microSD カードに入れて保存する2つの方法のご紹介は以上になります。一つ目の方法は、有料会員のみ利用可能ですが、二つ目の方法では、無料会員でも簡単にできます。さらに、この方法を活用すれば、Spotify から音楽をダウンロードして永久に保存することが実現できます。microSD カードにいれた曲を外部のオーディオ装置に挿し込んで再生することも可能になります。Spotify をもっと楽しむ小技をさらに読む
 さっそく、NoteBurner Spotify Music Converter をダウンロードしましょう!
さっそく、NoteBurner Spotify Music Converter をダウンロードしましょう!
Apple Music、iTunes で購入した曲、iTunes M4A/M4B &オーディオブックを MP3、AAC、FLAC、WAV に変換可能!