

 >
関連記事 >
Spotify Music 関連記事 >
>
関連記事 >
Spotify Music 関連記事 >
--Spotify は月15時間しか無料でつかえないのでしょうか?海外アカウントをつくれば時間制限無しで使えますか?
実は、アカウントの国名設定が「日本」の場合は、Spotify の無料版はパソコンとタブレットでタイムリミット制限があります。タイムリミットですというメッセージが出て、パソコンやタブレットで Spotify Free を利用できなくなった場合は、30日あたり15時間の制限に達したことを意味します。視聴体験が悪いです。
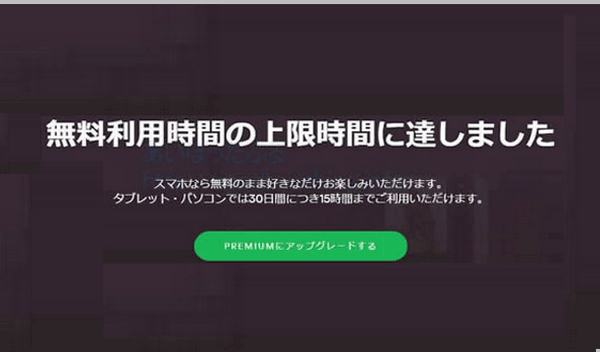
そこで今回では、上記の質問をめぐって、Spotify 無料版の15時間タイムリミットを突破する方法を話したいです。1つでも、実際の役に立つものがあれば幸いです。まず最初にここからお読み下さい。
Spotify 無料会員の 30日間/15時間再生までという制限は日本だけです。そこで、月15時間の制限を解除するには、海外アカウントを使えば OK です。しかし、海外アカウントを取得するには、最初はお使いの IP アドレスを変更しておく必要があります。
VPN アプリは、海外のサーバを経由して海外のネットから接続してることにしてしまうというツールです。幸運にも、無料の VPN プロバイダは市場に存在しています。ExpressVPN、TunnelBear、Hide Me など VPN サービスがどっちでも無料体験できます。VPN を設定してから、以下の手順に従って、海外アカウントをサイインしていきます。
1.アカウント情報ページにログインして、[プロフィールを編集]をクリックします。
2.[国]の登録欄が表示されるまで下にスクロールし、ドロップダウンリストから滞在先の国を新たに選択します(お使いの VPN のアドレスと同じ国名のみリストに表示されます。)
3.[プロフィールを保存]をクリックします。
ここまで、Spotify 無料版を無限に体験できます。ただ、海外アカウントは2つの問題があります。海外アカウントでは、30 日に1回、設定した国の IP アドレスからログインする必要があります。そのほか、アカウントの国籍によって、楽曲のタイプも差が存在します。上記の問題を気になれば、次の方法2をおすすめしております。
方法の2は事前に Spotify から音楽をダウンロードしておくことです。Spotify から好きな曲をダウンロードすると、時間制限なしでその曲を永遠に楽しめます。今後、Spotify 無料版の15時間制限なんて心配することはありません。NoteBurner Spotify Music Converterを使えば、自由自在に Spotify から音楽を聞けます。

以下、NoteBurner Spotify Music Converter for Windowsを使って、Spotify から音楽を PC にダウンロード保存しておく手順をご紹介します。Mac 版の操作手順は少し異なりますが、詳しくは Mac 版の操作ガイドを参考にしてください。
NoteBurner Spotify Music Converter for Windowsを Windows パソコンにダウンロードしてインストールします。実行すると、自動的に Spotify が起動します。下記のような画面が表示されます。
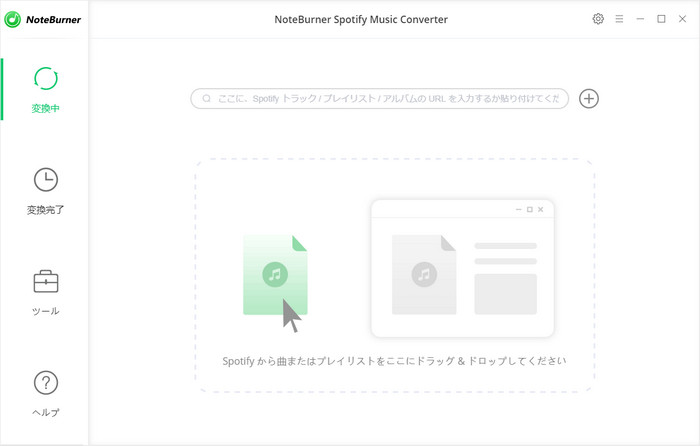
画面に「+」ボタンがあるので、クリックすると、画像のような画面になります。Spotify のアプリからダウンロード保存したい曲をドラッグ & ドロップすることで Spotify 音楽録音ソフトに引っ張って下さい。「解析」ボタンをクリックすると、指定された曲は自動的に検出されます。曲を確認して OK をクリックします。
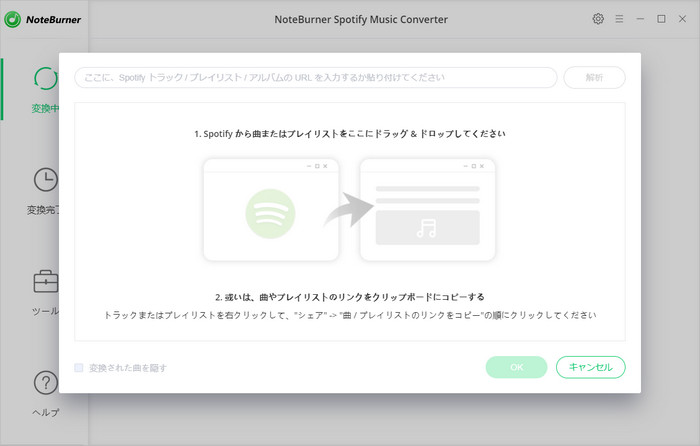
画面右上の歯車マークをクリックすると、設定画面が開き、出力形式では MP3、AAC、WAV、FLAC、AIFF を設定でき、変換モードをデフォルトの「録音モード」に設定し、出力品質を確保するため、1倍での変換スピードにチェックを入れましょう。ほかに、出力フォルダも設定可能です。選択が終了したら、設定のウィンドウを閉じます。
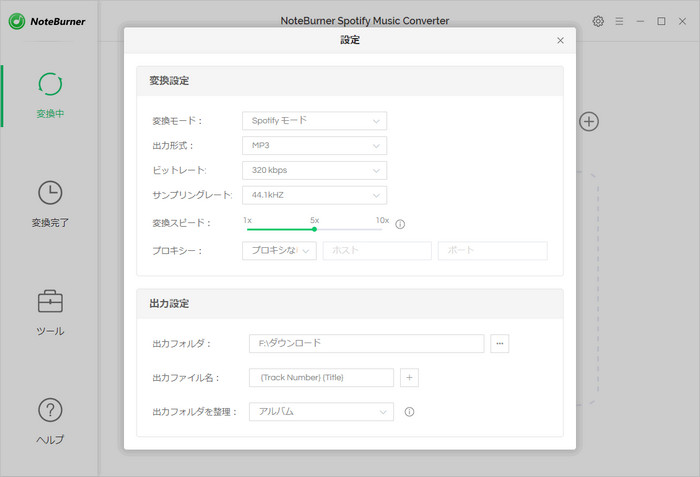
右下部ある緑の「変換」ボタンをクリックすると、指定した音楽のダウンロード、変換は自動的に行われます。変換が完了まで、しばらくお待ちください。
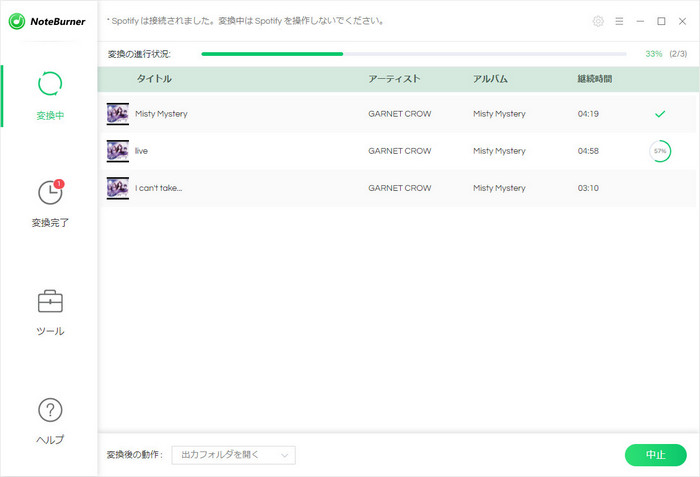
変換が完了した後、変換済の Spotify の音楽が無制限に再生することができます。
以上は、Spotify 無料版の15時間タイムリミットを突破する方法のご紹介です。上記の方法を活用すれば、Spotify での曲を無制限にオフライン再生できます。もっと Spotify Music 楽しむ小技をさらに読むには、こちらへ>>
 さっそく、NoteBurner Spotify Music Converter をダウンロードしましょう!
さっそく、NoteBurner Spotify Music Converter をダウンロードしましょう!
Apple Music、iTunes で購入した曲、iTunes M4A/M4B &オーディオブックを MP3、AAC、FLAC、WAV に変換可能!