

 > Spotify 関連記事 >
> Spotify 関連記事 >
「Spotify から好きな曲をダウンロードし、USB メモリにコピーして保存したいですが、やり方がわからないです。」とユーザーからこういう質問を受け取りました。そこで今回は、Spotify での音楽を USB メモリにコピーして保存する方法をご紹介したいと思います。
Spotify で配信されている音楽には保護がかかっているため、Spotify からダウンロードした音楽を USB メモリにコピーすることはできません。ここでは、安全かつ合法的な録音方式で、Spotify から音楽を PC に保存しておき、また PC から音楽を USB メモリに移動する方法をおすすめします。
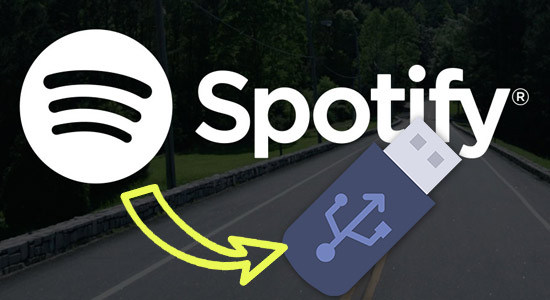
関連記事:Apple Music からダウンロードした音楽を USB メモリに入れて車で聴く方法
Spotify での音楽を劣化せずに録音保存するため、プロの Spotify 変換ソフト - NoteBurner Spotify Music Converter を利用します。
NoteBurner Spotify Music Converter は、究極な Spotify 録音と変換ソフトです。Spotify で配信されている音楽を高音質で録音して MP3、AAC、WAV、FLAC、AIFF 形式に変換できます。プレイリストとアルバムを一気に録音して保存することも可能で、魅力的だと思います。それに、ID タグ情報もそのまま保持します。320kbps まで対応し、ほかの同様ソフトより出力品質が高いです。Spotify Free プランであっても、Spotify の音楽を広告なしで録音して保存できます。Windows と Mac 両方に対応します。さらに、Windows 版では、CD への書き込み機能も実装し、Spotify の曲を CD に焼くことも可能になります。ぜひ皆さんにご紹介したいと思います。
関連記事:【徹底解説】SpotifyをTeslaで再生する方法は?再生できない時の対処法も
以下、NoteBurner Spotify Music Converter を使って Spotify の音楽を録音し、PC に保存しておき、USB メモリに入れる手順をご紹介します。Windows 11 での操作手順を例にしていますが、Mac 版の操作手順は Mac 版の操作ガイドを参考にしてください。
NoteBurner Spotify Music Converter を Windows パソコンにダウンロードしてインストールします。実行すると、自動的に Spotify が起動します。操作画面が簡潔で見やすいです。
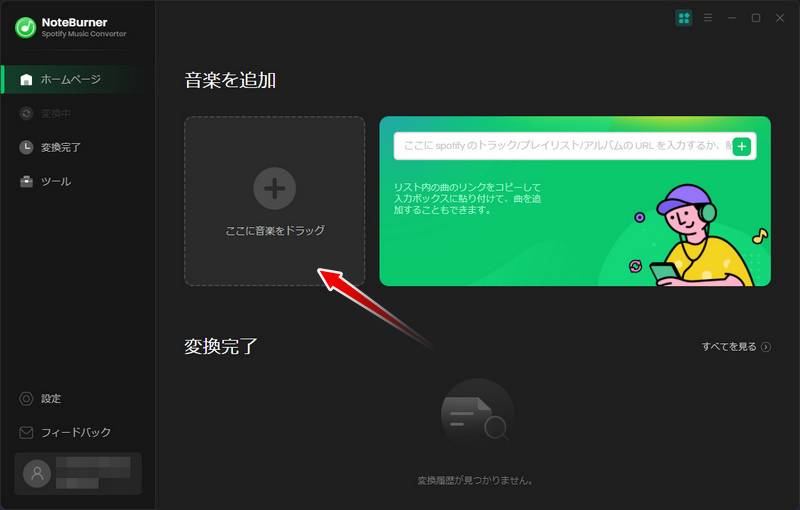
USB メモリに入れたいトラックまたは、アルバム、プレイリストを Spotify から NoteBurner の真ん中の「ここに音楽をドラッグ」にドラッグアンドドロップすると、自動的に音楽の解析が開始されます。保存してほしい曲をチェックしてから、「追加」をクリックします。
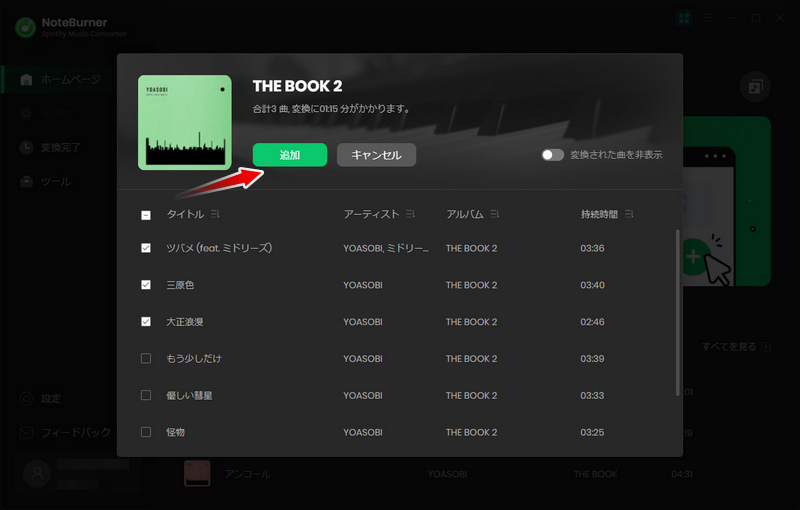
画面右上の歯車マークをクリックして、設定画面を開きます。出力形式を USB メモリで再生可能な MP3 形式に選択します。変換モードを「録音モード」に設定し、出力品質を 320kbps に選択します。ほかに、出力ファイルを改名したり、Spotify の音楽をアーティストかアルバム単位で保存するように設定したりすることもできます。設定が完了したら、設定のウィンドウを閉じます。
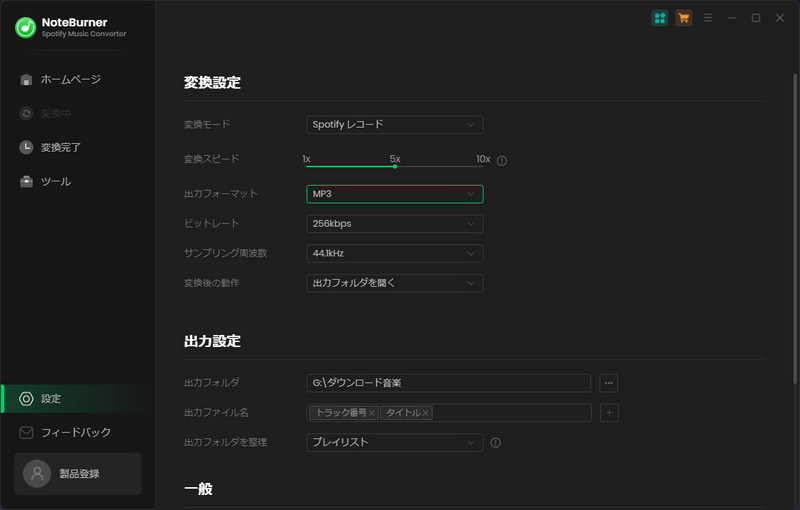
右下部ある緑の「変換」ボタンをクリックすると、曲の録音、変換は自動的に行われます。後は変換の完了まで待つだけです。
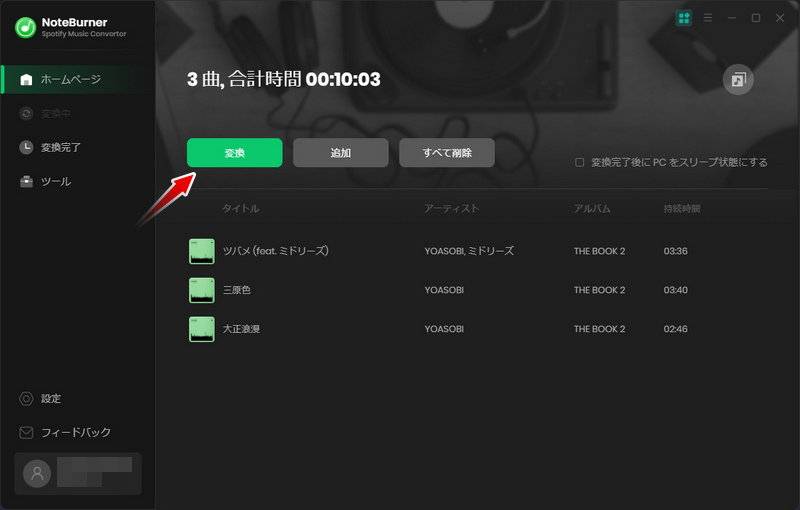
USB メモリを PC に挿入して、Spotify 音楽の出力フォルダを開き、入れたい曲を選択して、USB メモリにドラッグアンドドロップすれば完成です。さらに、USB メモリを車に挿し込めば、運転しながら、Spotify での音楽をオフライン再生できます。
以上は、Spotify の音楽を USB メモリにコピーして保存する方法の解説です。NoteBurner Spotify Music Converterを併用するば、Spotify 有料会員か、無料会員を問わず、聴きたい曲や、アルバム、プレイリストを高音質のまま録音して保存できます。また、録音保存された音楽をスマホや、MP3 プレイヤーなどのポータブルデバイスに転送してオフラインでも持ち歩く可能です。
Spotify の音楽を USB メモリに保存して車で再生できるのみならず、Spotify の音楽を CD に焼いて車で聴くこともできます。
最後までお読み頂き、誠にありがとうございます。Spotify をもっと楽しむ小技をさらに読む>