

この記事では、YouTube の音楽をダウンロードできる3つの方法を解説していきます。YouTube の動画から音楽だけを無料でダウンロードする方法と、YouTube Music から音楽をダウンロードする方法も紹介しています。プレミアム会員不要、フリーアカウントもYouTubeの音楽をダウンロードできる方法もありますので、ぜひ参考にしてみてください。
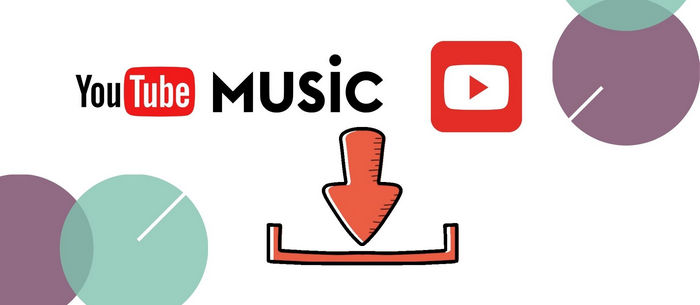
YouTube の音楽をダウンロードするには、主に3つの方法があります。一つ目は YouTube の公式アプリでダウンロードする方法です。二つ目は、YouTube の動画から音楽だけをダウンロードする方法です。もう一つは、YouTube Music から音楽をダウンロードする方法です。これから紹介するツールには、プレミアム会員ではなくても、YouTubeフリーアカウント、もしくはYouTubeにログインしなくても音楽をYouTubeからダウンロードできる神アプリがあります!それでは、それぞれのステップについて詳しく解説していきます。
YouTubeをはじめ、様々なストリーミングサービスから音楽を無料でMP3にダウンロードしたい場合、安全で便利なMP3ダウンロードサイトを使うのは最適な選択肢です。詳しくのは「徹底解説!無料MP3ダウンロードサイトおすすめ7選」を参考にしてください。
YouTube Premium または YouTube Music Premium のメンバーになると、YouTube 公式音楽アプリ「YouTube Music」で、お気に入りの音楽をデバイスにダウンロードしてオフラインで楽しめます。次の手順に沿って簡単に YouTube の公式アプリで音楽をダウンロードできます。
YouTube Music Premiumは有料サービスで、無制限・高音質でYouTubeの音楽を聴ける他、ダウンロード・保存することもできます。フリーアカウントからプレミアム会員に加入する前に、YouTube Premium と YouTube Music Premium の違いを確認しておきましょう。もちろん、定番のストリーミング音楽サービスーSpotify、Apple Music、Amazon Musicに加入したほうがいいか、それともYouTube Music Premiumに加入したほうがいいかと悩んでいる人も少なくはないですね。既に他の音楽サービスを購読中で、今度YouTube Musicに移行しようかと考えている人もたくさんいます。YouTube Music Premiumに加入するかどうかは、比べてから決めましょう。
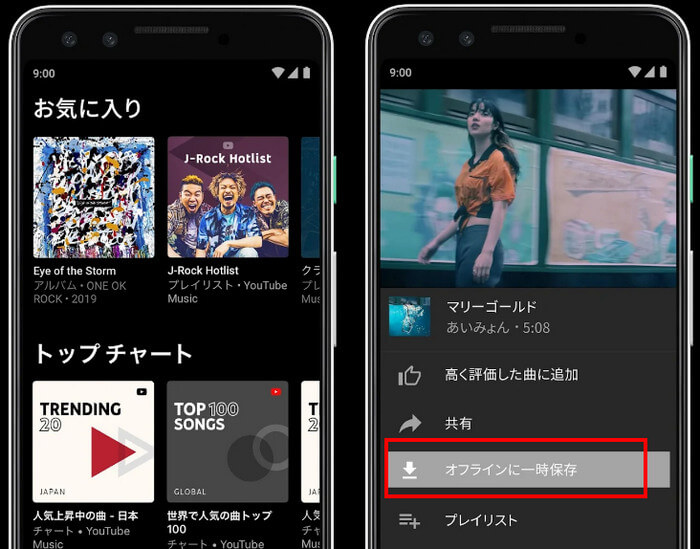
YouTube の動画から音楽だけをダウンロードできる Web サイトや PC ソフトがたくさんあります。その中で、高く評価されている無料 YouTube ダウンロードソフト - NoteBurner YouTube Video Downloader をお勧めします。
NoteBurner YouTube Video Downloader は、安全で効率的な無料 YouTube ダウンロード支援 PC ソフトです。このソフトを使えば、YouTube の動画から音楽だけをダウンロードして MP3 で保存できます。また、NoteBurner YouTube Video Downloader にはウイルス & プラグインなしです。安心できます。
それでは、NoteBurner YouTube Video Downloader を使って、YouTube の動画から音楽だけをダウンロードする手順を解説します。Windows と Mac で同じ手順で操作できます。
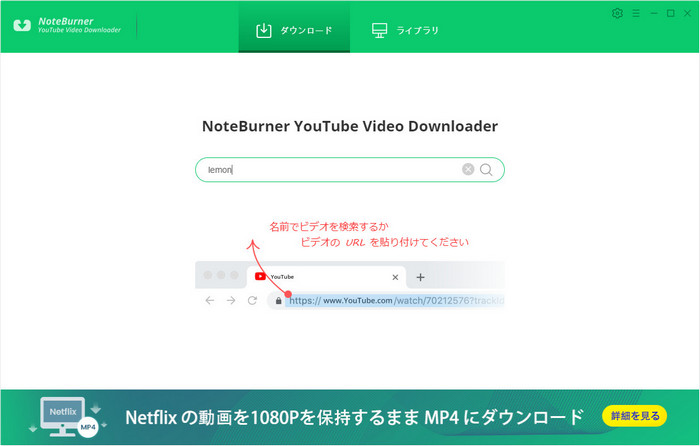
まず、上記のダウンロードボタンをクリックして、NoteBurner YouTube Video Downloader をお使いの Windows パソコンまたは Mac にダウンロードしてインストールします。
インストール完了後、NoteBurner YouTube Video Downloader を起動します。ホーム画面の検索ボックスに動画の名前を入力するか URL をペーストし、Enter キーを押します。
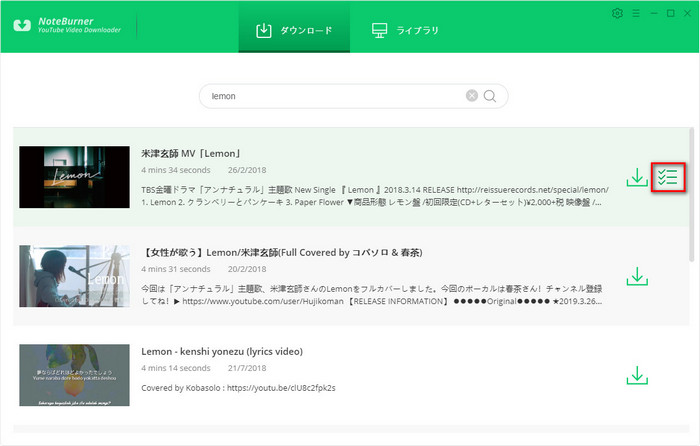
検索された動画の右側にある上級ダウンロードボタン![]() をクリックして、上級ダウンロードの画面を開きます。
をクリックして、上級ダウンロードの画面を開きます。
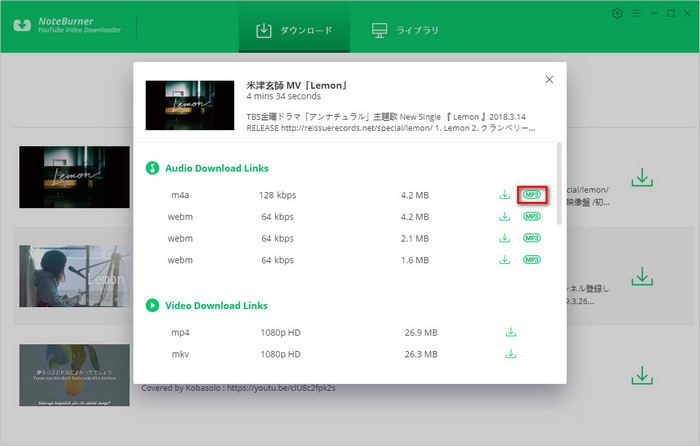
上級ダウンロードの画面で、「Audio Download Links」には、ダウンロードできる音源が M4A、WEBM、MP3 などの形式でリストされます。ニーズに応じて、音源の右側にある![]() ダウンロードボタンまたは
ダウンロードボタンまたは![]() MP3 ボタンをクリックします。
MP3 ボタンをクリックします。
すると、自動的にダウンロードが開始されます。
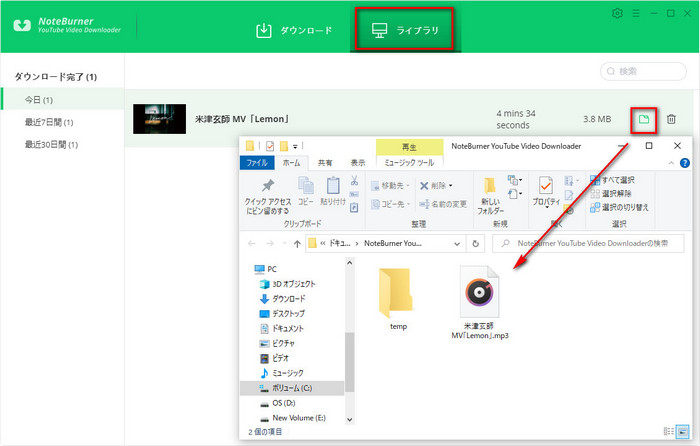
ダウンロード完了後、上部メニューバーの「ライブラリ」をクリックします。開かれる履歴画面には、ダウンロードされた音楽が表示されますので、右側にあるフォルダのアイコンをクリックすると、出力フォルダが開かれ、ダウンロードされた音楽を確認・再生できます。
「YouTube Music」は有料 Premium プランと無料プラン両方を提供しています。YouTube Music Premium プランの場合、公式アプリで音楽を端末にダウンロードできますが、PC に公式アプリがないため、YouTube Music から音楽を PC にダウンロードしたいなら、PC 専用ソフトを使う必要があります。
NoteBurner YouTube Music Converter は、YouTube Music ブラウザ版をアプリ化された音楽ダウンロード PC ソフトです。このソフトを使えば、YouTube Premium会員でなくても、フリーアカウントでも手軽に YouTube Music から音楽をダウンロードできます。YouTube Music 無料プランでもお気に入りの音楽をダウンロードできるので、ぜひお勧めしたいと思います。
それでは、NoteBurner YouTube Music Converter を使って、YouTube Music から音楽をダウンロードする手順を解説します。Windows と Mac でも操作流れはほぼ同じです。
まず、上記のダウンロードボタンをクリックして、NoteBurner YouTube Music Converter をお使いの PC または Mac に無料インストールして起動します。
すると「YouTube Musicウェブプレイヤー」に自動アクセスされます。ログインしなくても音楽が再生可能であれば変換できます。音楽を安定的に変換するため、ログインを完了することおすすめします。
NoteBurnerは現在再生可能の最高音質で曲をダウンロードできます。保存できる音質:「YouTube Musicにログインしない」 < 「YouTube Music無料版」 < 「YouTube Music Premium会員」
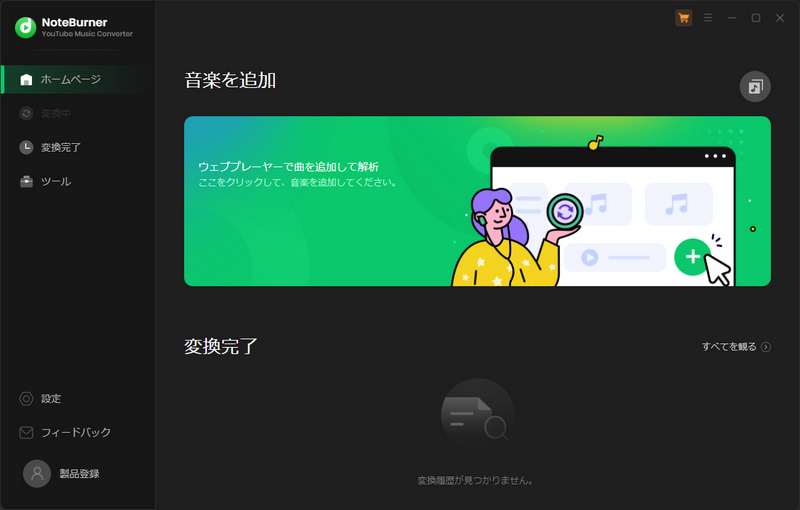
左下にある歯車アイコンから設定を開きます。出力形式には AUTO、MP3、AAC、FLAC、WAV、AIFF、ALAC から選択できます。
ほかに、ビットレート、サンプリング周波数などの設定もできます。音楽をアーティスト、アルバム、プレイリスト単位で保存できます。
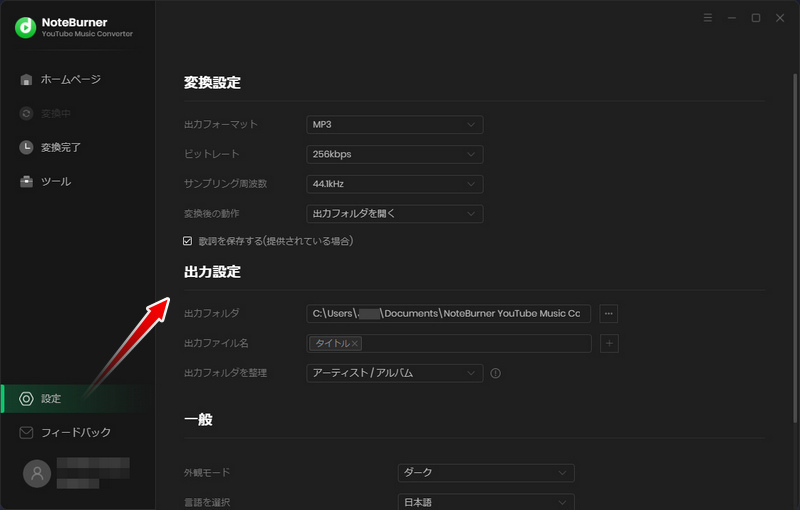
YouTube Musicのウェブプレイヤーから、曲、アルバム、プレイリストなどの詳細画面を開き、「+追加」をクリックして曲を追加します。
YouTubeの曲を追加してから、「変換」をクリックすると、曲のダウンロードと変換が自動的に行われます。最高4K画質のミュージックビデオも共に保存できます。(詳しい使い方)
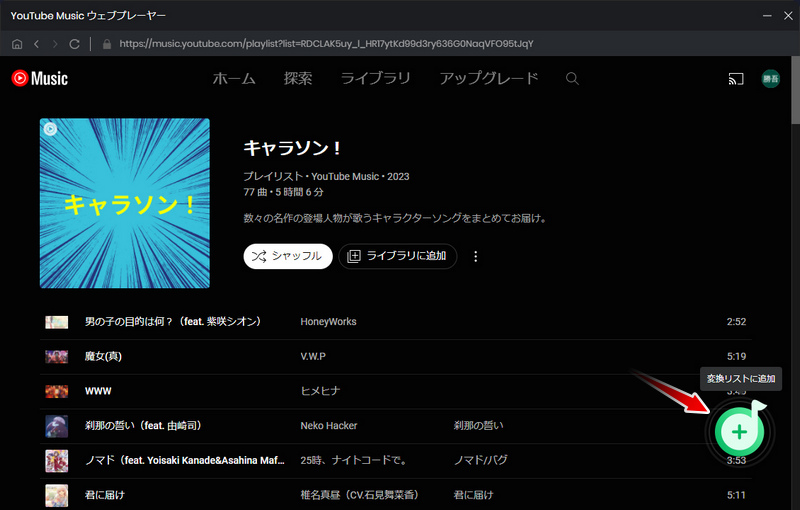
変換完了後、「変換完了」をクリックして変換履歴画面を開きます。曲の右側にあるフォルダのアイコンをクリックすれば、YouTube Music からダウンロードした音楽を確認・再生できます。
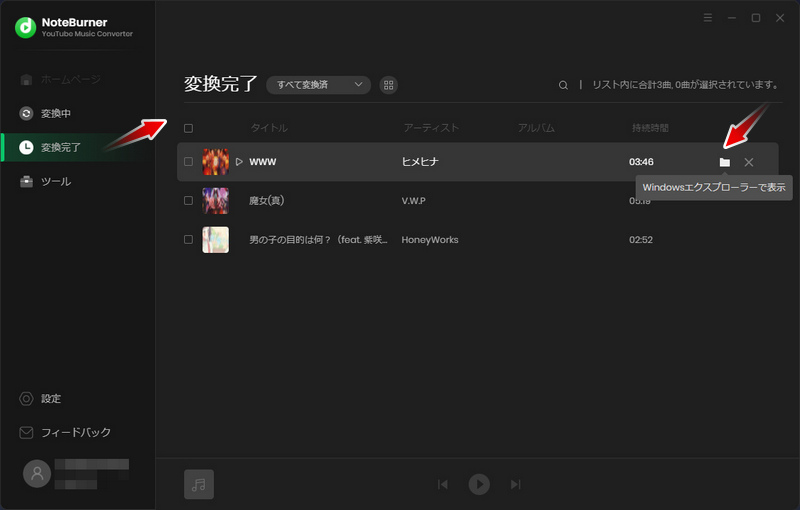
本記事では、YouTube の音楽をダウンロードするために3つの効果的な方法をご紹介しました。それぞれメリットとデメリットがありますが、YouTube Premium または YouTube Music Premium の会員であれば、YouTube 公式アプリでダウンロードする方法を推奨いたします。YouTube の動画から音楽をダウンロードするには、NoteBurner YouTube動画ダウンローダー を使った方法を推奨いたします。YouTube Music 無料会員ですが音楽をダウンロードしたい、または YouTube Music の音楽を PC にダウンロードしたいなら、NoteBurner YouTube Music音楽変換 を使った方法を推奨いたします。
なお、NoteBurner YouTube Music Converter はシェアウェアですが、無料体験ができます。試用版では一曲1分までしか保存できないが、ライセンスを購入することで1分の試用制限を解除できます。アルバム1枚程の価格で、お気に入りの曲をたくさん所有できて、お買い得ですよ。ダウンロードと購入はこちらです。
YouTube Music だけではなく、Spotify、Apple Music等他の音楽アプリからも音楽をダウンロードしたいなら、オールインワンのNoteBurner Music Oneをおすすめします。これ一本だけで、10個以上の音楽サブスクから無制限に音楽をMP3、WAV、AACなどの形式に変換して保存できます。
本記事は、違法にアップロードされたコンテンツや著作権を有するコンテンツなどのダウンロードをお勧めしません。ご利用は自己責任でお願いいたします。
YouTube または YouTube Music などの配信サービスのコンテンツは著作権を有しています。あくまで個人の鑑賞用であり、無断での転用は禁じられています。また、NoteBurner は YouTube と提携は結んでおらず、こちらのコンテンツはお客様の使いやすさ向上のためのページであり、本製品を宣伝するものでは一切ございませんのでご了承ください。
音楽の録音につきましては、動作検証がされておりますが、YouTube Music の仕様は日々変更されており、すべての環境での音楽保存を保証するものではございません。