

Apple Music で音楽を聞こうとすると曲名がグレーになっていて「項目は使用できません」「この項目は再生できません」と出ました。なぜでしょうか?これはバグなのでしょうか?解決策はあるのでしょうか?調べたところによると、その原因と解決策がいくつかあります。以下に詳しく解説します。
関連記事:
「この曲は現在、この国または地域では再生できません。」と表示され、Apple Music で曲が聴けなくなった場合への対処法
【解決】Apple Music で原因不明のエラーが発生した時の対処法
Apple Musicをオフライン再生する方法とオフラインで聞けない時の対処法

再生しようとする曲が Apple Music で現在配信されていない曲であれば、「項目は使用できません」、「この項目は再生できません」と表示されてしまいます。これは、特に「共有プレイリスト」内の曲を再生しようとした時に「この項目は再生できません」と表示されてしまうことが非常に多いのです。たぶん、この共有プレイリストの作成者が自分で購入した曲をプレイリストに組み込んでいると思います。
また、それぞれ違う会社に所属するアーティストが一枚のアルバムに曲を提供しているコンピレーションアルバムでは、一部の曲が再生できなくて、「この項目は再生できません」と表示されてしまうこともよくあります。例えば以下の曲です。
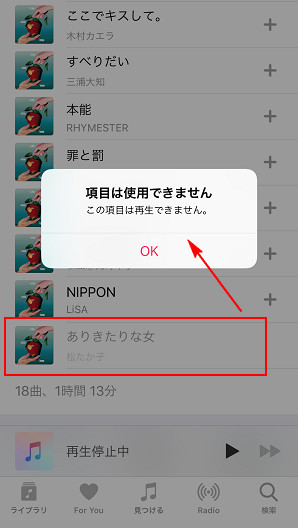
Apple Music で発売されていないアルバムでも(発売されたらすぐ聴けるように)あらかじめライブラリに登録しておくことができます。こういう場合、アルバム全体の曲目は表示されるものの、アルバムのみ収録の曲は発売日まで再生できないので、「項目は使用できません」、「この項目は再生できません」と表示されてしまいます。ちなみに、アルバムの発売時期はジャケットの右横で確認できます。
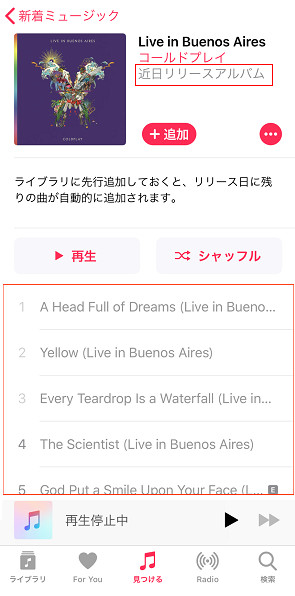
最初は聴けたのに、突然聴けなくなり、「項目は使用できません」、「この項目は再生できません」と表示されてしまうことあります。著作権管理者が曲の提供を終了した可能性も考えられます。だが、しばらくたってから聴けるようになることもありました。
パソコンの iTunes で音楽を同期する場合、iCloud 経由で行われますので、データを全て同期するには時間がかかります。音楽データを完全に端末にダウンロードできるまでは再生できないので、「項目は使用できません」、「この項目は再生できません」と表示されてしまう場合があります。
また、曲を iTunes から入れる場合、iTunes 同期で不具合が生じて、曲が再生できなくて、「項目は使用できません」、「この項目は再生できません」と表示されているケースも非常に多いです。データの容量が大きかったり、ネットの接続が遅い・不安定だったりする原因も考えられますからね。
ほかに、Apple Music の契約の有無、再生時のネットワークなどが原因で、Apple Music で音楽を聞こうとすると一部の曲が「項目は使用できません」、「この項目は再生できません」と表記されて再生できなくなる場合もあります。
ちなみに、iOS11 にアップデートした後だと、Apple ID のサインアウト・サインインを実行しておかないと、Apple Music の利用が不完全になるケースもよくあります。
Apple Music の原因だとしたら、ユーザー側に解決策はありませんが、PC や、iTunes、iCloud 同期などの問題であれば、下記の方法を参考にしてみてください。問題を解決できるはずです。
一旦 iTunes で、再生できない曲を右クリックして、「iTunes ライブラリから削除」、「曲を削除」の順に選択して、曲を削除しておきます。
次に、「設定」、「ミュージック」、「iCloud ミュージックライブラリ」を OFF に設定します。
iPhone/iPad/iPod Touch をパソコンに接続して、iTunes で同期します。同期が終了したら、iPhone/iPad/iPod Touch のミュージックを確認します。グレーアウトしていた曲が再生できると思います。
最後に、設定から「iCloudミュージックライブラリ」の設定を ON にします。このとき、結合か置き換えかの選択を迫られるので、「結合」を選択すれば OK です。
時には、iTunes は音楽が既に認証されている状態を忘れてしまったこともあります。こういう場合、コンピューターの再度認証が必要です。パソコンの iTunes でメニューバーから「アカウント」、「認証」、「このコンピューターを認証」の順に選択して、再度 Apple ID とパスワードを入力して、認証します。また、「このコンピューターの認証を解除」をクリックして、認証を解除してから再度認証を行うのも大丈夫です。
iTunes Match または iCloud ミュージックライブラリを使用している場合、パソコンまたは iPhone/iPad/iPod Touchで「iCloudミージックライブラリ」を有効にする必要があります。うっかりして iCloud ミュージックライブラリが無効になったら、曲は iCloud からダウンロードすることができません。こういう場合、iPhone/iPad/iPod Touchで、「設定」、「ミュージック」の順に選択して、「iCloud ミュージックライブラリ」をオンに設定すれば解決できます。Mac では、iTunes のメニューバーから「iTunes」、「環境設定」、「一般」の順に選択して、「iCloudミュージックライブラリ」をチェックしてください。Windows パソコンでは、iTunes のメニューバーから「編集」、「環境設定」、「一般」の順に選択して、「iCloudミュージックライブラリ」をチェックします。
古いバージョンの iTunes にバグがあるかもしれませんので、一旦最新バージョンの iTunes をインストールして再試行してみてください。
どうしても、Apple Music で配信されていない曲を聴きたいという場合、その曲を iTunes ストアで購入することができます。
「項目は使用できません、この項目は再生できません」という問題がよく発生する場合、Apple Music との相性がよくない可能性も考えられます。この場合、他の同様ストリーミング音楽サービスに変更してみることをお勧めします。例えば、AWA、Amazon Music Unlimited、Google Play Music、Line Music など。
関連記事:Apple Music とは?解約後どうなる?解約後も聴ける方法
Apple Music 対 Amazon Music Unlimited、どっちがいい? | Apple Music VS AWA VS Line Music | Apple Music と Spotify の比較
Apple Music 「この項目は再生できません」の問題を徹底的に解決するために、Apple Music からダウンロードした音楽を普通の MP3 音楽ファイルとして変換保存しておくことをお勧めします。
ここでは、安全かつ効率的な Apple Music MP3 変換ソフト - NoteBurner Apple Music Converter をご紹介したいと思います。
NoteBurner Apple Music Converter とは、機能のパワフルな Apple Music 音楽変換ソフトです。Apple Music からダウンロードした曲をよく使われる MP3、AAC(.m4a)、WAV、FLAC、AIFF、ALACなどの音楽形式に高速で変換できます。320kbpsとの出力品質に対応します。変換された音楽ファイルを任意の端末に転送して再生することができます。例えば、ウォークマン、iPod Shuffle、iPod Nano、PSP、Zune、Android 携帯、Windows 携帯、MP3 プレイヤーなど。さらに、SD カードや、USB メモリに入れたり、CD に焼いたりして、車でも快適に楽しめます。曲名、アーティスト、アルバム、トラック番号などの ID タグ情報も保持したままにできます。
NoteBurner Apple Music Converter は Windows 用と Mac 用2つのバージョンが提供されております。Windows 版には、CD への書き込み、ID タグの編集、普通の音声フォーマット変換、OneDrive、Google Drive へのアップロードと、音楽の再生機能も実装されています。
ご注意事項NoteBurner Apple Music Converter は個人利用のみ可能で、商用利用不可ですから、このソフトを使って変換された曲をインターネットにアップロードしたり、販売したりすることをしないようにご注意ください。
以下に、NoteBurner Apple Music Converter を使って Apple Music を MP3 に変換する方法をご紹介します。Windows パソコンでの操作を例にしますが、同じような手順で Mac でも簡単にできます。
Step 1 NoteBurner Apple Music Converter を PC にダウンロードしてインストールします。起動後の画面は下記の通りになります。
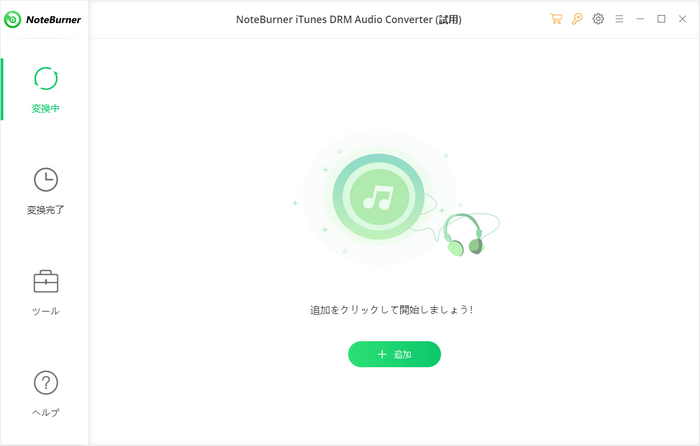
Step 2メイン操作画面の真ん中にある追加ボタンをクリックして音楽の追加ウィンドウを開きます。
ポップアップしてきたウィンドウから MP3 に変換したい Apple Music の曲を選択し、「OK」をクリックします。
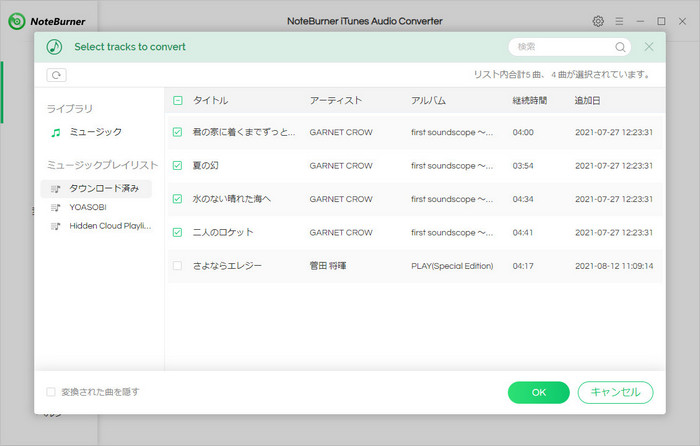
ご注意:Mac 版の場合、変換したい曲を事前にダウンロードすることが必要です。ダウンロードされていない曲は iTunes ライブラリに表示されない可能性があります。製品についてのよくある質問と対処方法は、コチラへ。
Step 3右上部にある歯車のようなアイコンをクリックして設定ウィンドウを開きます。出力形式を MP3 を選択します。最高音質で変換するためには、変換モードを「録音モード」に選択し、出力品質を「320kbps」に選択しましょう。出力フォルダを参照して変換された曲の保存場所を変更できます。「出力フォルダを整理」オプションには、出力した曲をアーティストや、アルバム、アーティスト/アルバム、アルバム/アーティストとの順番で整理してくれる機能が搭載されます。さらに、出力ファイル名をカスタム設定することも可能です。
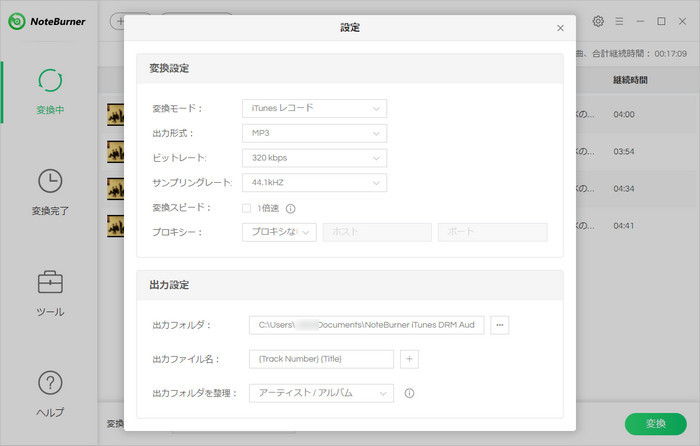
Step 4最後に、下部の「変換」ボタンをクリックして変換を開始します。すると、自動的に曲の変換作業が行われます。あとは完了まで待つのみです。
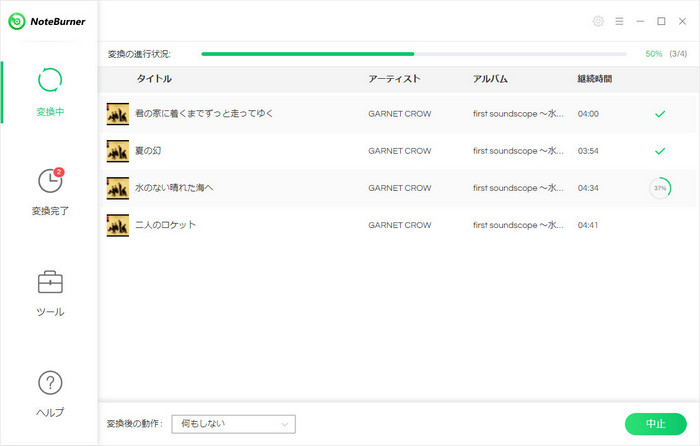
また、NoteBurner Apple Music Converter の Windows 版を使う場合、もっとほかにできることもあります。例えば、普通の音声フォーマットの変換、CD への書き込み、Google Drive、OneDrive、Dropbox などオンラインストレージへのアップロード、曲の ID タグの編集など。
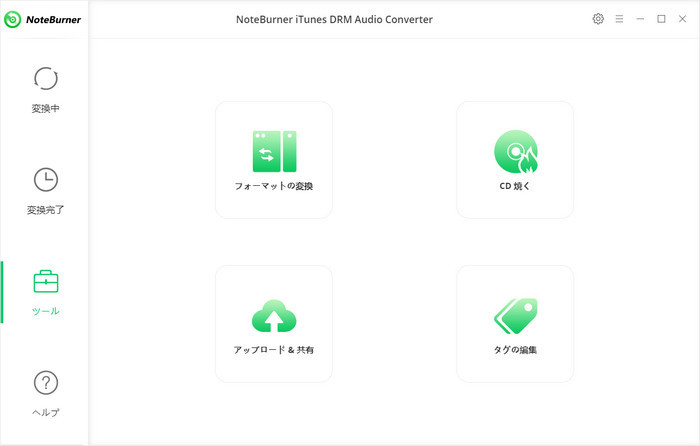
これで、Apple Music 「項目は使用できません」、「この項目は再生できません」について、考えられる原因と解決策のご解説は完了しました。Apple Music 「項目は使用できません」、「この項目は再生できません」に困っている方は、是非参考にしてみてください。
それから、NoteBurner Apple Music Converter を使って、Apple Music からダウンロードした曲を MP3 形式に変換しておけば、任意の端末に転送したり再生したりすることも簡単にできます。さらに、Apple Music を解約しても、Apple Music の曲をゆっくり楽しめます。参考にしていただけますと幸せです。
NoteBurner Apple Music Converter は有料ソフトですが、無料体験ができます。使った上で、気に入れば購入することもできます。ライセンスは1,980円で、アルバム1枚分程度ですので、値段は高くないと思います。
最後までお読み頂き、誠にありがとうございます。Apple Music 関連記事をもっと読む
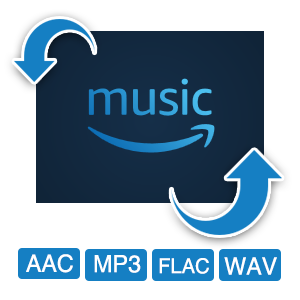
徹底解説!Apple Music 「項目は使用できません」、「この項目は再生できません」の原因・解決策
【解決】Apple Music ダウンロードできない曲がある時の対処法
Apple Music を使い始めたら iTunes で同期ができなくなった時の対処方法