

「Apple Music でグレーアウトしてる曲があり、ダウンロードが出来ません」や、「今までどおり曲をダウンロードしようとするとなぜかダウンロードできなくなりました」、「Apple Music で曲はずっとグルグルしていていつまでたってもダウンロードできません」、「Apple Music の曲が本体にダウンロードできません」など、Apple Music での音楽ダウンロードについて色々質問が見つかりました。
Apple Music を加入すると、Apple Music で配信する 1 億曲以上をストリーミングで聴き放題ができ、好きな曲をダウンロードしてオフラインでも楽しめます。しかし、様々な原因で Apple Music の曲をダウンロードできない時もあります。ここでは Apple Music ダウンロードできない曲がある時の対処法をまとめてご紹介します。

関連記事:
「この曲は現在、この国または地域では再生できません。」と表示され、Apple Music で曲が聴けなくなった場合への対処法
【解決】Apple Music で原因不明のエラーが発生した時の対処法
Apple Music で曲がダウンロードできない原因を考えてみると、以下のいくつかが挙げられます。
上記の原因によって、Apple Music で曲をダウンロードできない場合、以下の対処方法を参考にしてみてください。
iOS デバイスまたは Mac で Safari を開くか、Windows パソコンで Web ブラウザを開いて、適当な Web サイトにアクセスして、Wi-Fi などで確実にインターネットに接続されているか確認してください。
iOS デバイスで Wi-Fi ネットワークに接続できない場合は、モバイルデータ通信を使って対処できます。具体的な操作手順は以下に参考してください。
Step 1「設定」>「[ユーザ名]」>「iTunes と App Store」の順に選択します。
Step 2「モバイルデータ通信」をオンにします。
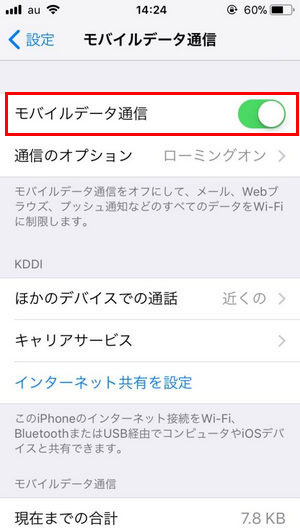
ご注意事項:モバイルデータ通信ネットワークでダウンロードすると、通信料がかかる場合があります。
曲のダウンロード途中にネットワークが不安定になると、途中までダウンロードできているけど、実は中身のデータが壊れて聞けないってこともあります。
こういう場合、オフラインで曲を聞いてみて、エラーが発生しないのか確認してみてください。エラーが出るなら、ダウンロードされた曲ファイルを一度を削除してから再度ダウンロードをすれば解決できるはずです。
パソコンやスマホ、タブレットなどを使っているうちに、偶にはブラウザやアプリが突然落ちたり、フリーズしたりすることがあります。そんなときに曲をダウンロードしていると、曲が端末に完全にダウンロードできていなかったり、ダウンロード後もオフラインで曲がキャッシュされていなっかたりすることもよくあるため、一度 PC や端末を再起動してみてください。
PC やデバイスで、Apple Music の曲をダウンロードし過ぎて、或いは他のファイルでパーティションをいっぱい詰めている場合、容量不足でダウンロードできなくなっていることがあります。
こういう場合、PC やデバイスのメモリを解放する必要があります。不要な写真、音楽、動画、アプリなどを削除したり、ダウンロードキャッシュを整理したりすることによって、容量を解放してください。
また、一部の Android 端末で、Apple Music の保存先を SD カードに設定する場合、SD カードの空き容量を確認してください。また、SD カードが損壊している場合、Apple Music の曲をダウンロードすることもできません。
メモリの解放後、十分な空き領域を確保した上で、Apple Music のダウンロードをやり直してください。
コンピュータを認証する手順は以下の通りになります。
Step 1iTunes を開きます。
Step 2サインインしていない場合は、Apple ID でサインインします。
Step 3コンピュータ画面或いは iTunes ウィンドウの上部にあるメニューバーから、「アカウント」 > 「認証」 > 「このコンピュータを認証」の順に選択します。
Step 4パスワードを入力して、キーボードの「return」キーまたは「Enter」キーを押すか、「認証」をクリックします。
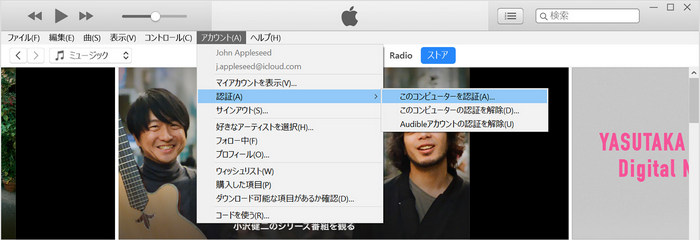
iOS・iTunes のどちらのバージョンが低いため、トラブルが発生し、ダウンロードできなくなる可能性もあります。もし問題がありそうだと思ったら最新版にアップデートするといいです
ご注意事項:最新版にアップデートすると、ここが使いにくいとか、使えないというデメリットもありますので、よく考えてから決断するといいです。
確率は非常に低いですが、Apple Music のサーバーに問題が発生した場合、何をしても Apple Music の曲をダウンロードすることができません。こういう場合、Apple Music サーバーの問題が修正されるまで待つしかありません。ちなみに、ここをクリックして、Apple Music のサーバー状態をチェックすることも可能です。
iCloud ミュージックライブラリをオフにすると、iTunes から取り込んでいた曲が Apple Music でダウンロードできない、曲が消えてしまうと表示される場合であれば、まずは、iTunes ライブラリをバックアップしておきます(強く推奨)。それから、『iCloud ミュージックライブラリを有効にする』の手順を参考にして、iCloud ミュージックライブラリをオンにしてみてください。
上記の対処方法を参照しても、問題が解決されない場合、以下の Apple Music ダウンロードソフトを使って Apple Music から好きな曲を好きなだけダウンロード保存しましょう!
上記に紹介させていただいた対処法のほかに、ここでは、専門の Apple Music のためのダウンロードソフトを使って Apple Music から曲をダウンロード保存する効果的な方法をご紹介したいと思います。
NoteBurner Apple Music Converter とは、Apple Music のためのダウンロードソフトであり、Apple Music での曲を MP3、AAC、WAV、FLAC、AIFF、ALACなど様々な音声形式に変換できます。変換後、曲の ID タグ情報もそのまま保持します。さらに、CD への書き込み機能を実装されております。
以下に、NoteBurner Apple Music Converter を使って、Apple Music の曲をダウンロードして、MP3、AAC に保存する方法をご紹介します。例として、Windows 版を使った手順を解説いたします。安定のため、iTuensかミュージックアプリから音楽を変換するの場合、Apple Music のオフラインダウンロード機能を利用して、事前に曲をダウンロードしておくことを推奨します。
Step 1まずは NoteBurner Apple Music Converter を PC にダウンロードしてインストールして、録音ソースをiTunesアプリにします。
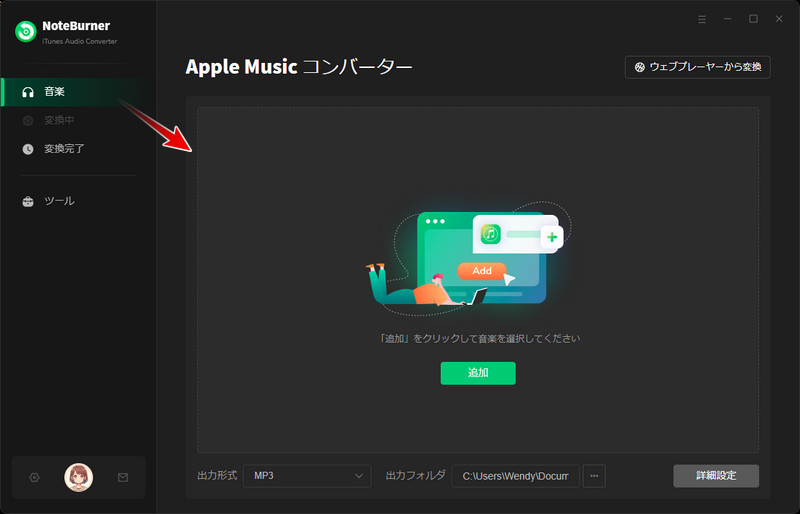
Step 2表示画面から「追加」をクリックして音楽の追加ウィンドウを開きます。
iTunes ライブラリ全体が読み込まれる画面が表示されますので、その中からダウンロード、または変換したい Apple Music の曲を選択して「OK」をクリックします。
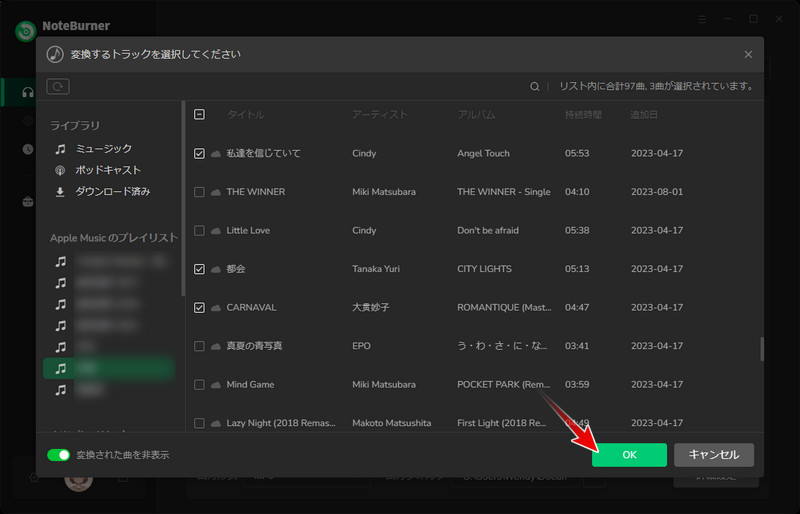
Step 3左下から歯車のようなアイコンをクリックして設定ウィンドウを開きます。ここでは、出力形式、出力品質などの設定を行います。
出力形式には、MP3、AAC、WAV、FLAC、AIFF、ALAC 六つのよく使われている音声ファイルフォーマットがあります。ここに MP3 を選択します。最高音質で変換するためには、変換モードを「録音モード」に選択し、出力品質を「320kbps」 に選択しましょう。出力フォルダを参照して保存場所を変更できます。「出力フォルダを整理」の設定では、出力した曲をアーティストや、アルバム、アーティスト/アルバム、アルバム/アーティストごとに整理してくれるます。さらに、出力ファイル名の設定に通じてファイル名を改名することまでも可能です。
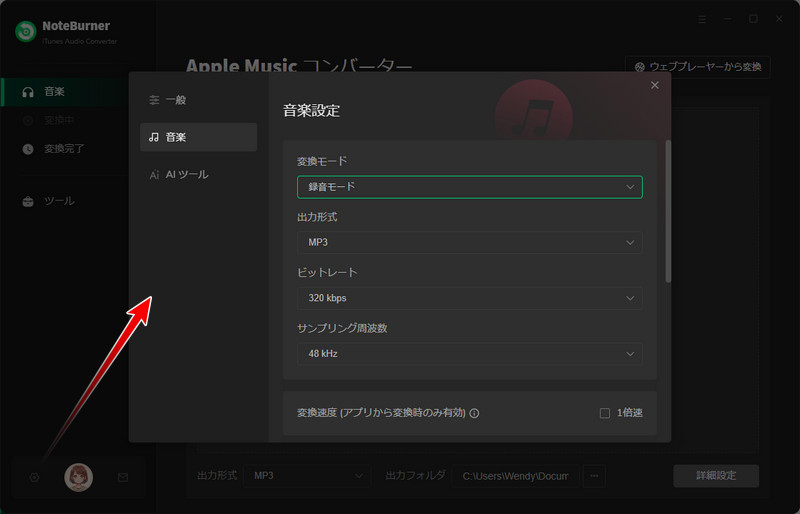
Step 4最後に、「変換」ボタンをクリックして変換を開始します。すると、自動的に曲の変換作業が行われます。変換の完了までしばらく待ちましょう。
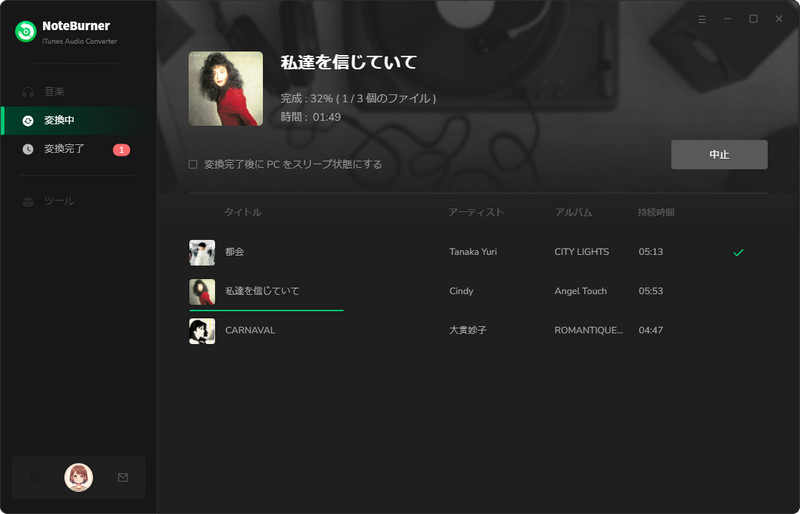
NoteBurner Apple Music Converter を使ってダウンロードした Apple Music の曲は、普通にダウンロードした Apple Music の曲と違って、DRM というコピーガードがかかっていません。そのため、ダウンロードした曲を任意の端末の転送することができ、Apple Music 解約後も聴けます。
また、Windows 版の NoteBurner Apple Music Converter はもっとほかにできることもたくさんあります。例えば、普通の音声フォーマットの変換、CD への書き込み、AIボーカルリムーバー、曲の ID タグの編集など。とても便利なツールも実装されております。
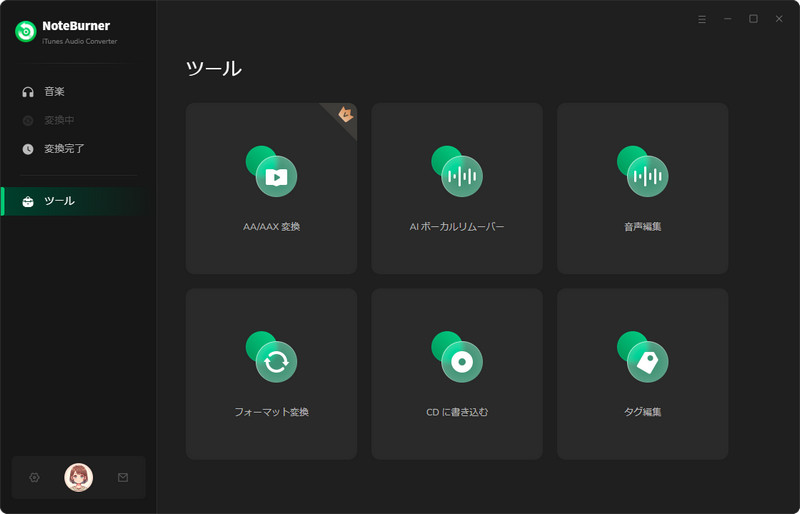
Apple Music ダウンロードできない曲がある時の対処法のご紹介は以上になります。原因が色々ありますが、1つ1つゆっくりと試してみてください。
それから、Windows パソコンをお持ちであれば、NoteBurner Apple Music Converter を使って Apple Music をダウンロードする方法を強くお勧めします。Apple Music 自体でダウンロードした曲はオフラインで聴けますが、ダウンロードした曲を所有することができません。しかし、NoteBurner Apple Music Converter を使ってダウンロードした Apple Music の曲は DRM フリーのファイルになるため、Apple Music を解約しても、永久に利用することができます。Apple Music で好きな曲やアルバム、アーティスト、プレイリストなどを個人的に保存したい方には最高だと思います。興味があれば、是非ダウンロードして使ってみてくださいね。
NoteBurner Apple Music Converter 使った上で、気に入れば購入することもできます。ライセンスは1,980円で、アルバム1枚分程度ですので、値段は高くないと思います。
最後までお読み頂き、誠にありがとうございます。Apple Music 関連記事をもっと読む
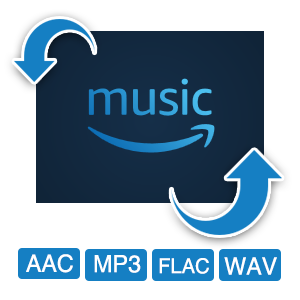
徹底解説!Apple Music 「項目は使用できません」、「この項目は再生できません」の原因・解決策
Apple Music を使い始めたら iTunes で同期ができなくなった時の対処方法
「この曲は現在、この国または地域では再生できません。」と表示され、Apple Music で曲が聴けなくなった場合への対処法