

YouTube Music からお気に入りのの音楽をCDに焼いたら、車で再生したり永久に保存したりすることができます。この記事では、無料で YouTube の音楽を CD に焼く方法を詳しく解説していきます。YouTube の音楽を CD に焼く方法と YouTube Music の音楽を CD に焼く方法をそれぞれご紹介しているので、ぜひ参考にしてみてください。
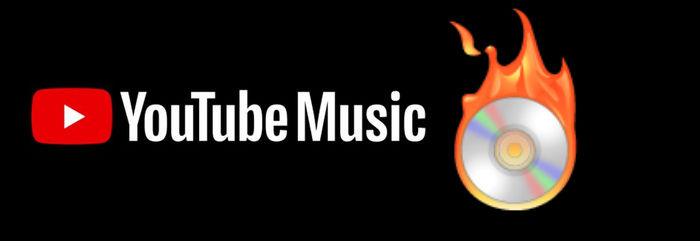
本記事では、無料かつ安全なダウンロードツールを使って、YouTube の音楽をダウンロードし CD に焼く方法を詳しくご紹介します。
YouTube の音楽を CD に焼くためには、まずやるべきことは、YouTube の音楽をパソコンにダウンロードして保存することです。次に、YouTube から音楽をパソコンにダウンロードする方法と、YouTube Music から音楽をダウンロードする方法を分かりやすくご解説します。
NoteBurner YouTube Video Downloader は、安全で効率的な無料 YouTube ダウンロード支援ソフトです。このソフトを使えば、YouTube から音楽をパソコンにダウンロードし MP3 で保存できます。その後、MP3 で保存された曲を簡単に CD に焼けます。また、NoteBurner YouTube Video Downloader にはウイルス & プラグインなしです。安心できます。
つきましては、NoteBurner YouTube Video Downloader を使って、YouTube から音楽を CD に焼ける MP3 形式でダウンロードして保存する手順を解説します。Windows と Mac で同じ手順で操作できます。
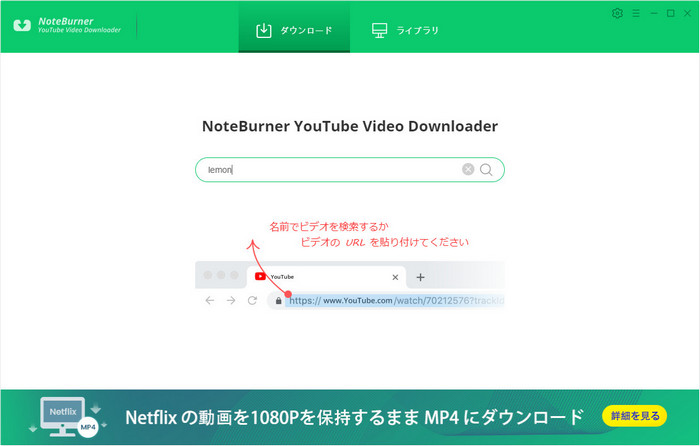
まず、上記のダウンロードボタンをクリックして、NoteBurner YouTube Video Converter をお使いの Windows パソコンまたは Mac にダウンロードしてインストールします。
インストール完了後、NoteBurner YouTube Video Converter を起動します。ホーム画面の検索ボックスに動画の名前を入力するか URL をペーストし、Enter キーを押します。
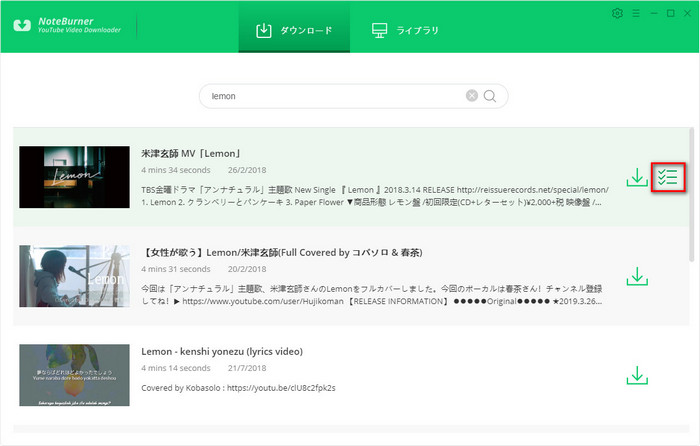
検索された動画の右側にある上級ダウンロードボタン![]() をクリックして、上級ダウンロードの画面を開きます。
をクリックして、上級ダウンロードの画面を開きます。
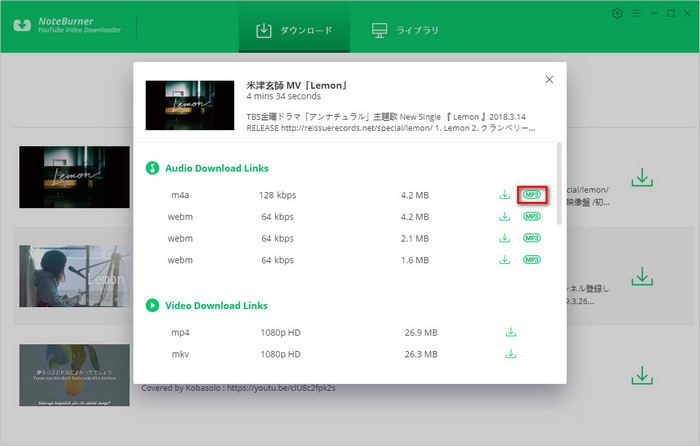
上級ダウンロードの画面の「Audio Download Links」には、ダウンロードできる音源が M4A、WEBM、MP3 などの形式でリストされます。CD に焼くために、ここでは MP3 の音源をダウンロードしましょう。音源の右側にある![]() または
または![]() をクリックすると、自動的にダウンロードが開始されます。
をクリックすると、自動的にダウンロードが開始されます。
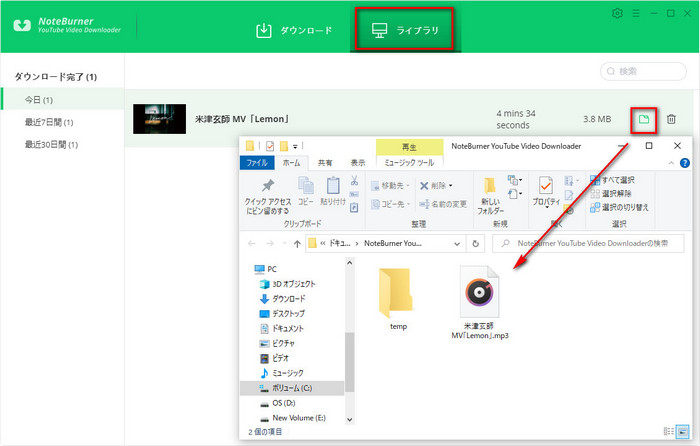
ダウンロード完了後、上部メニューバーの「ライブラリ」をクリックします。開かれる履歴画面には、ダウンロードされた音源がリストされますので、右側にあるフォルダのアイコンをクリックすると、ダウンロードされた YouTube 音楽を確認できます。
YouTube を特化した音楽配信サービス「YouTube Music」の音楽を CD に作成するには、まずは YouTube Music から音楽をパソコンにダウンロードしておく必要があります。
NoteBurner YouTube Music Converter は、YouTube Music ブラウザ版をアプリ化された音楽ダウンロード支援ソフトです。この特化したソフトを使えば、数回クリックだけで、YouTube Music から音楽をダウンロードして保存できます。YouTube Music 無料プランでもお気に入りの音楽を MP3 でダウンロードできます。
☆関連記事:【2025最新】YouTube Musicの音質を変更して良くする方法!YouTube音質についても紹介 >>
早速ですが、NoteBurner YouTube Music Converter を使って、YouTube Music から音楽をパソコンにダウンロードする方法を解説します。Windows と Mac でも操作流れはほぼ同じです。
まず、上記のダウンロードボタンをクリックして、NoteBurner YouTube Music Converter をお使いの PC または Mac にダウンロードしてインストールします。
インストール完了後、NoteBurner YouTube Music Converter を起動します。実行直後「YouTube Musicウェブプレイヤー」に移動します。
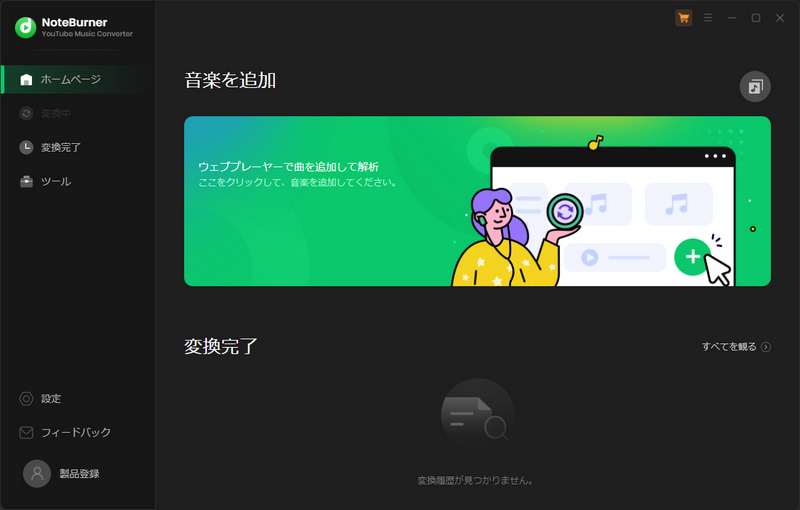
YouTube Music へアクセスするために、「ログイン」ボタンをクリックして、Google アカウントを入力して YouTube Music へログインします。
ログインしなくても再生可能な音楽であれば変換できます。安定のためログインを推奨します。YouTube Music無料版もこの音楽変換ソフトを利用できます。ご活用ください。
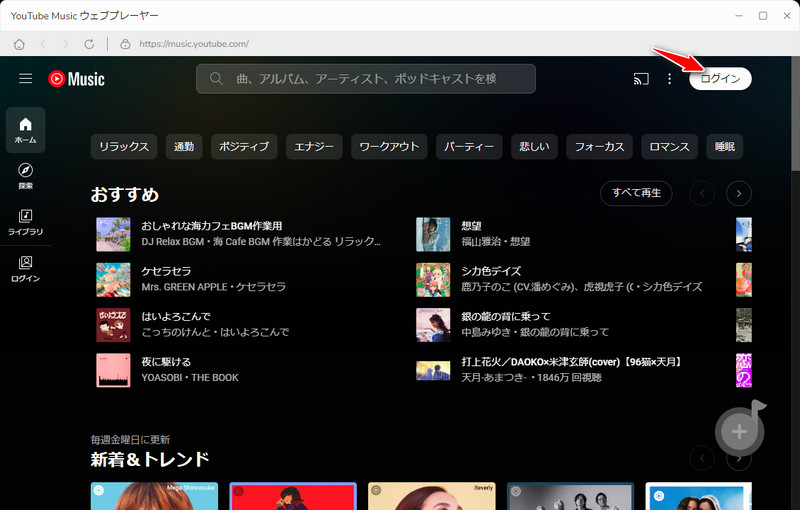
画面左下にある歯車アイコンをクリックして、設定ウィンドウを開きます。出力形式には、AUTO、MP3、AAC、FLAC、WAV、AIFF、ALAC が用意されているので、CD に焼くには MP3 が最適です。
ほかに、ビットレート、サンプリング周波数、出力フォルダ、出力ファイル名などの設定もできます。出力フォルダを整理により音楽をアーティスト、アルバム単位で保存できます。
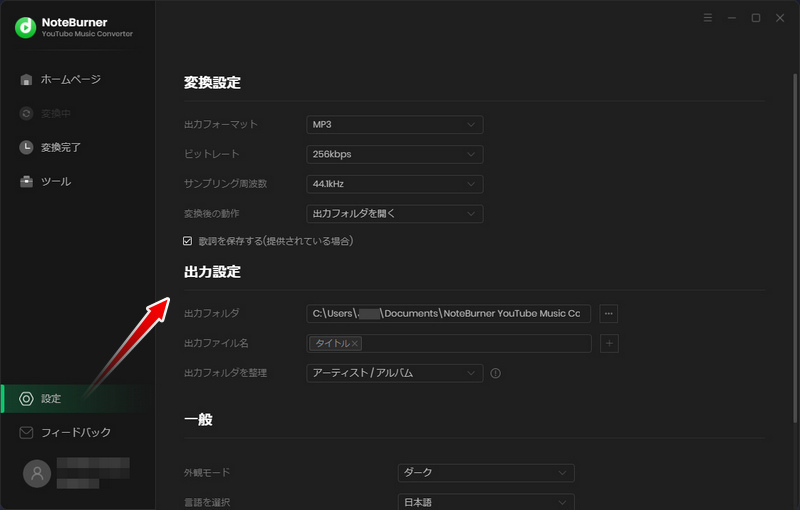
ホーム画面に戻し、CD に焼きたい楽曲を探して、その曲や、アルバム、プレイリストなどの詳細画面を開き、「+追加」ボタンをクリックします。
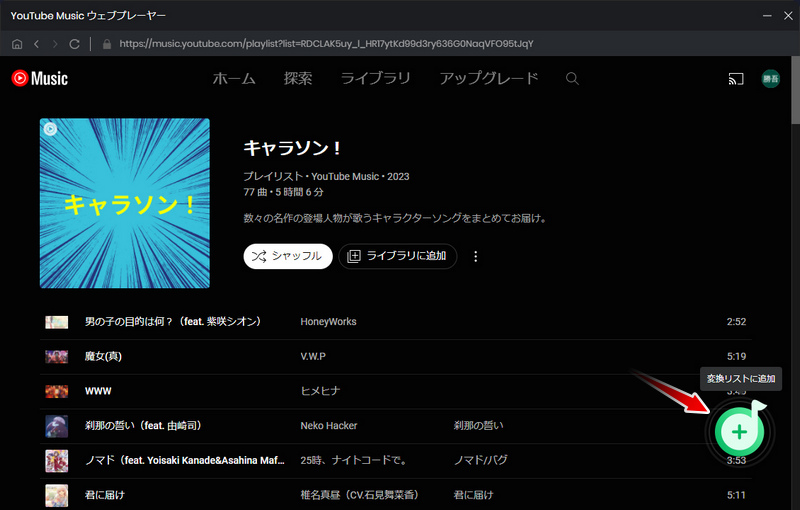
曲の追加ウィンドウで、ダウンロードしたい曲をチェックしてから、「変換」ボタンをクリックします。
すると、曲のダウンロードと変換が自動的に行われます。
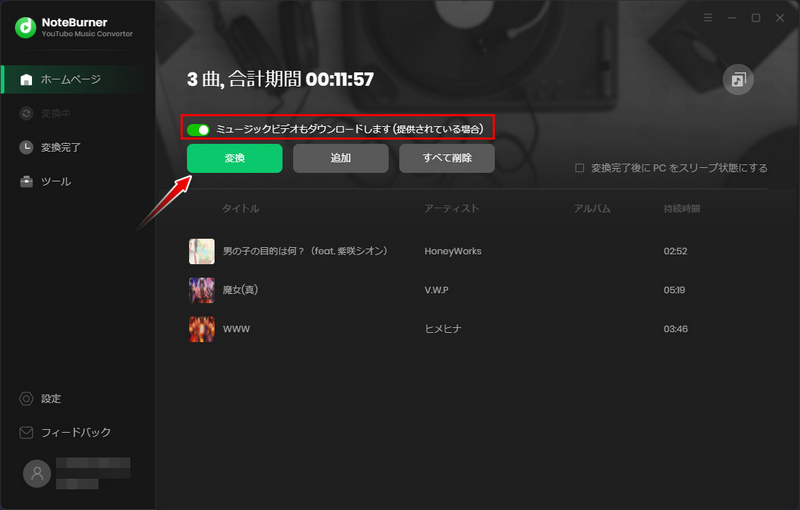
変換完了後、「変換完了」をクリックして変換履歴画面を開きます。曲の右側にあるフォルダのアイコンをクリックすれば、YouTube Music からパソコンにダウンロードした音楽を確認できます。
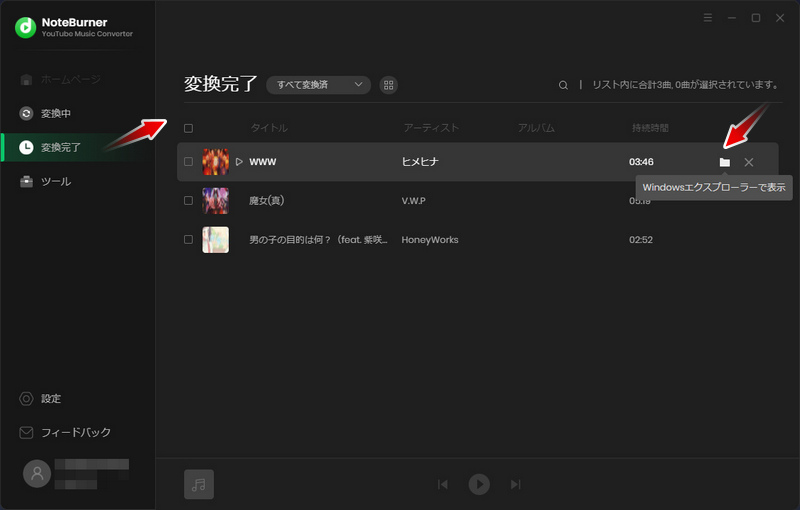
CD に焼ける無料ツールはたくさんあります。例えば、iTunes や Windows Media Player など。iTunes を使えば、初心者でも YouTube の音楽を CD に焼けます。以下に、例として、Windows での操作手順をご紹介します。
ステップ1iTunes(Mac の場合はミュージックアプリになる)を起動します。
ステップ2iTunes で、左上にあるポップアップメニューから「ミュージック」を選択します。
ステップ3新規プレイリストを作成し、保存された YouTube の曲を新規プレイリストに追加します。
ステップ4一枚空白の CD ディスクをパソコンに挿入します。
ステップ5プレイリストを選択してから、「ファイル」メニュー > 「プレイリストからディスクを作成」を選択します。
ステップ6ディスクフォーマットを選択します。オーディオ CD を作成する場合は、以下のオプションを選択します:
ステップ7「作成」をクリックします。
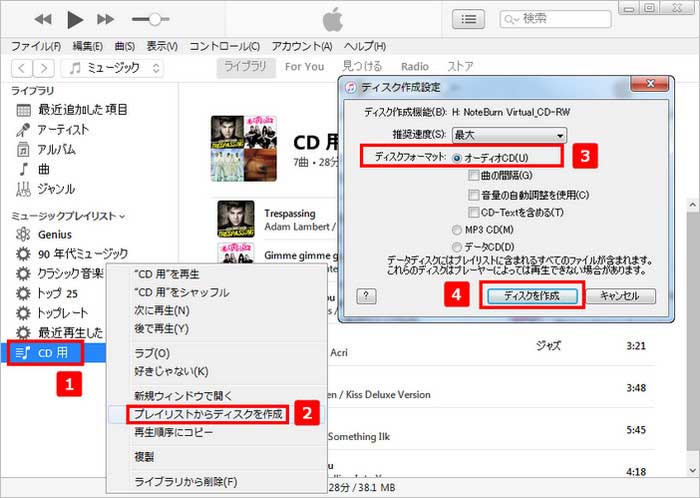
ディスクの作成には数分間かかることがあります。ディスクの作成は、進行状況バーの横にあるキャンセルボタン をクリックしてキャンセルできます。ただし、CD-R または DVD-R ディスクを使用している場合、キャンセルするとそのディスクは使えなくなるので要注意です。
または、Windows パソコンの場合、Windows 付属のメディアプレイヤー「Windows Media Player」を使って、ダウンロードした YouTube 音楽を CD に焼くこともできます。操作方法も非常に簡単です。ここでご紹介します。
ステップ1PC で、Windows Media Player を起動します。
ステップ2画面右上の「書き込み」タブをクリックします。
ステップ3一枚空白の CD ディスクをパソコンに挿入します。(※ 「自動再生」画面が表示された場合は閉じます。)
ステップ4「書き込みオプション」 > 「オプション」の順に選択し、「オーディオ CD」または 「データ CD または DVD」を選択します。
ステップ5画面左側から「音楽」をクリックし、MP3 で保存された YouTube の音楽を表示させます。
ステップ6表示されましたら、目的の曲を「書き込みリスト」欄にドラッグ & ドロップして書き込みリストを作ります。
ステップ7書き込みリストが完成したら、「書き込みの開始」を選択します。書き込みが完了すると、自動で CD の取り出し口が開きます。
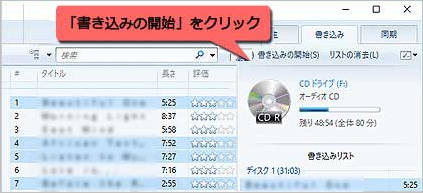
Windows Media Player で書き込むことのできるディスクは、オーディオ CD、データ CD、データ DVD の 3 種類があります。作業を始めるには、CD または DVD 書き込み用ドライブと、空の CD または DVD が必要です。
音楽 CD を作成する際には、いくつかの注意点があります。
本記事では、無料で YouTube の音楽を CD に焼く方法をご紹介しました。YouTube または YouTube Music には毎日数えきれない曲がアップロードされています。その中から自分の好きな曲だけを集めて CD に焼くことができたらいいですね。
YouTube から音楽をダウンロードし CD に焼くには、完全に無料で利用できる「NoteBurner YouTube Video Downloader」が役に立つかもしれません。そして、YouTube Music から音楽をダウンロードし CD に焼くには、「NoteBurner YouTube Music Converter」をぜひ活用してみてください。
なお、NoteBurner YouTube Music Converter はシェアウェアであるため、無料お試し版では一曲1分までしか保存できないが、ライセンスを購入することで1分の試用制限を解除できます。アルバム1枚程の価格で、お気に入りの曲をたくさん所有できて、お買い得ですよ。ダウンロードと購入はこちらです。
※ YouTube または YouTube Music などの配信サービスのコンテンツは著作権を有しています。あくまで個人の鑑賞用であり、無断での転用は禁じられています。また、NoteBurner は YouTube と提携は結んでおらず、こちらのコンテンツはお客様の使いやすさ向上のためのページであり、本製品を宣伝するものでは一切ございませんのでご了承ください。
※音楽の録音につきましては、動作検証がされておりますが、YouTube Music の仕様は日々変更されており、すべての環境での音楽保存を保証するものではございません。