

期間限定・特別無料!NoteBurner Spotify音楽変換Android版が登場!詳細を見る
Prime Music は、Amazon プライム特典の1つの音楽聴き放題サービスであり、200万曲以上を追加料金なしで聴き放題できます。スマホアプリからお気に入りの曲をダウンロードしておき、オフラインで再生することもできます。本記事では、Prime Music をダウンロードして CD に焼く方法をご紹介したいと思います。
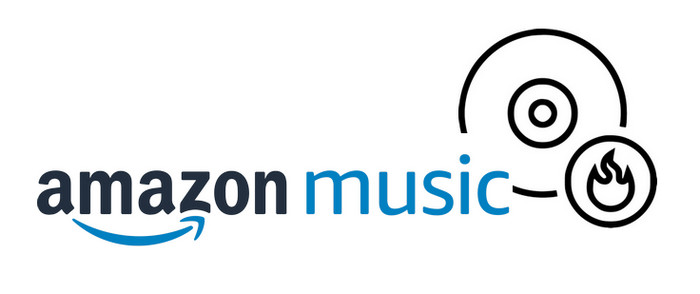
Prime Music は音楽ストリーミングサービスであり、スマホアプリからは曲をダウンロードできるが、PC や Mac へ保存することはできません。一般的に、Prime Music を直接に CD に焼くことは不可能です。ただし、専用アプリを使い、Prime Music を MP3 に変換して PC に保存しておけば、簡単に CD に焼く可能です。本記事では、「NoteBurner Amazon Music Recorder」というアプリを使って、Prime Music を CD に焼く方法を解説いたします。
NoteBurner Amazon Music Recorder は、プロの Amazon Music 録音ソフトであり、Prime Music で配信される音楽を録音して MP3 に安全に変換できます。曲のタグ情報もそのまま保持してくれるので、魅力的だと思います。さらに、Amazon Music Unlimited と Amazon Music HD での音楽を MP3 にダウンロード、変換することも可能です。
CD を作成するには、主に Prime Music を保存し、MP3 のフォーマットに変換し、CD に書き込むという3つのステップがあります。以下は、NoteBurner Amazon Music Recorder を使って、Windows パソコンで Prime Music を保存して MP3 に変換する操作流れをご紹介します。
まずは、NoteBurner Amazon Music Recorder を PC / Mac にダウンロードしてインストールしておきましょう。
ご注意:NoteBurner Amazon Music Recorder をうまく動作させるため、PC または Mac に 最新バージョンの Amazon Music アプリをインストールしておく必要があるので要注意です。
NoteBurner のプログラムを実行すると、Amazon Music アプリも自動的に起動されます。曲をうまく変換するには、Amazon アカウントの情報を入力してサインインしておいてください。
変換したいトラックまたは、アルバム、プレイリストを検索して開きます。右下のグリーンボタンをクリックすると追加リストが表示されます。曲を選択した後、「追加」ボタンをクリックしてください。
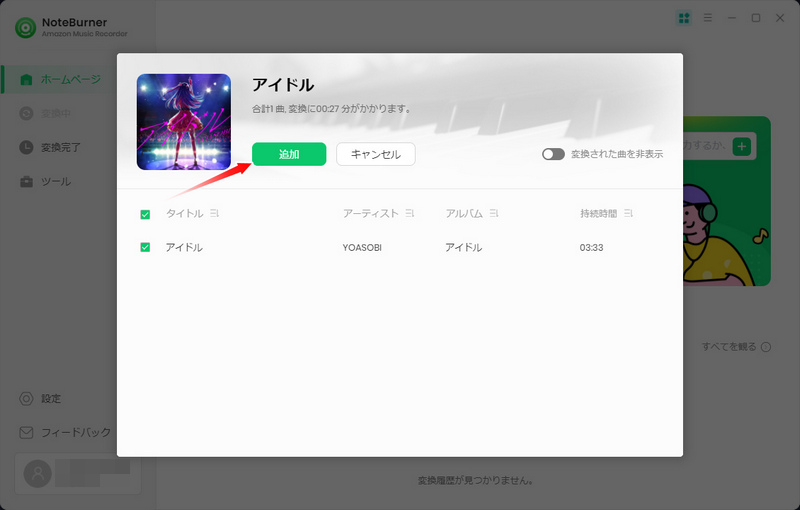
操作画面の左下にある歯車のようなアイコンをクリックして、設定画面を開きます。出力形式には MP3、AAC、WAV、FLAC、AIFF、ALAC 6つの音声ファイル形式がありますが、ここでは MP3 に選択します。変換モードは「録音モード」に選択します。
ほかに、出力した曲をアーティスト、アルバム単位で保存するように設定することもできます。
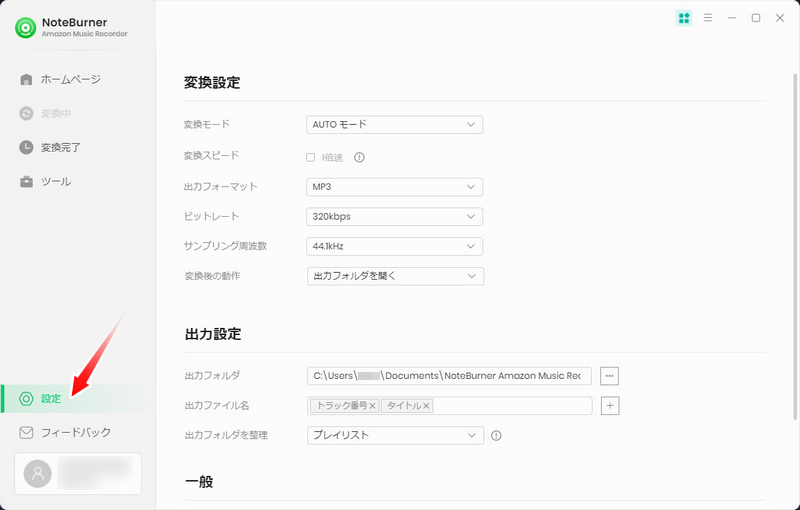
追加ウィンドウで、変換したい曲を確認してから、「変換」ボタンをクリックして、変換を開始します。すると、自動的に録音と変換が行われます。あとは変換の完了まで待つだけです。
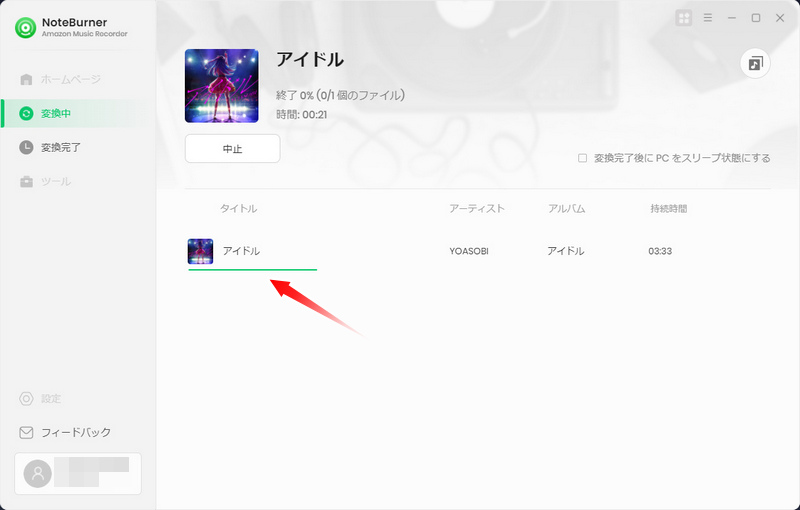
音楽を CD に焼く方法はいろいろあります。ここでは、Windows 付属のメディアプレイヤーである Windows Media Player を使って、変換された Prime Music を CD / DVD に焼く手順について説明いたします。
Windows Media Player で書き込むことのできるディスクは、オーディオ CD、データ CD、データ DVD の 3 種類があります。作業を始めるには、CD または DVD 書き込み用ドライブと、空の CD または DVD が必要です。
Step 1Windows Media Player を開き、画面右上の「書き込み」タブをクリックします。
Step 2書き込むディスク(CD-R / データ DVD など)を挿入します。※ 「自動再生」画面が表示された場合は閉じます。
Step 3「書き込みオプション」 > 「オプション」の順に選択し、「オーディオ CD」または 「データ CD または DVD」を選択します。
Step 4画面左側から「音楽」をクリックし、変換された Prime Music の曲を表示したら、目的の曲を「書き込みリスト」欄にドラッグ & ドロップして書き込みリストを作ります。
Step 5書き込みリストが完成したら、「書き込みの開始」を選択します。書き込みが完了すると、自動で CD の取り出し口が開きます。
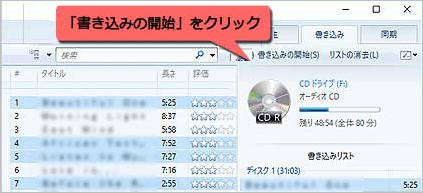
これで、Prime Music から好きな曲を CD に焼くことができました。Prime Music を個人的に保存したい方は、是非使ってみてください。値段ですが、一か月間ライセンスはだった 1,980円(税抜き)です。もっとお得な年間ライセンスも提供しています。それに、Prime Music のほか、Amazon Music Unlimited と Amazon Music HD の数千万曲以上も変換できますし、お買い得ですよ。ダウンロードと購入はこちらです。