

今、スマホで音楽を聴くのが主流ですが、スマホより小型で持ち運びしやすいウォークマンを音楽再生の専用機器として使う方もまだまだ多いのではないでしょうか。この記事では、YouTube の曲をウォークマンに入れる方法を解説していきます。YouTube 動画の音楽をダウンロードしてウォークマンに入れる方法と、YouTube Music で配信されている音楽をウォークマンに入れて聴ける方法も紹介しているので、ぜひ参考にしてみてください。
YouTube の曲を MP3でダウンロードしておけば、手軽にウォークマンに入れることができます。次に、YouTube の曲を MP3でダウンロードする方法と、ダウンロードした YouTube の曲をウォークマンに入れる方法をそれぞれ解説いたします。
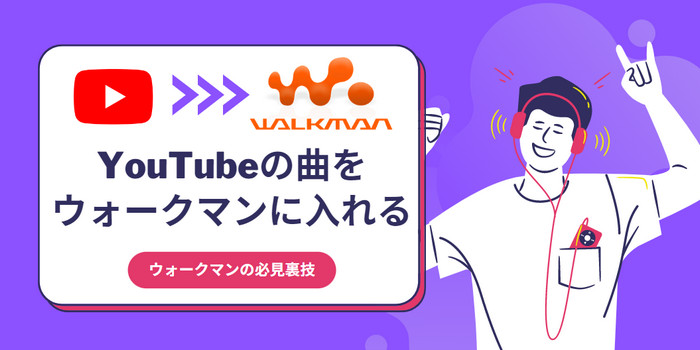
PC 専用ソフトを使えば、YouTube 動画または YouTube Music の音楽を MP3でダウンロードして保存できます。YouTube 動画の音楽を MP3でダウンロードするには、安全かつ無料の YouTube 動画ダウンロード支援ソフト「NoteBurner YouTube Video Downloader」をおすすめします。YouTube Music の音楽を MP3でダウンロードするには、YouTube Music の音楽ダウンロードに特化した PC ソフト「NoteBurner YouTube Music Converter 」をおすすめします。
NoteBurner YouTube Video Downloader は、安全で効率的な無料 YouTube ダウンロード支援 PC ソフトである。NoteBurner YouTube Video Downloader を使えば、数回クリックだけで YouTube 動画の音楽を MP3でダウンロードして保存できます。
それでは、NoteBurner YouTube Video Downloader を使って、YouTube 動画の音楽を MP3でダウンロードする手順を解説します。Windows と Mac で同じ手順で操作できます。
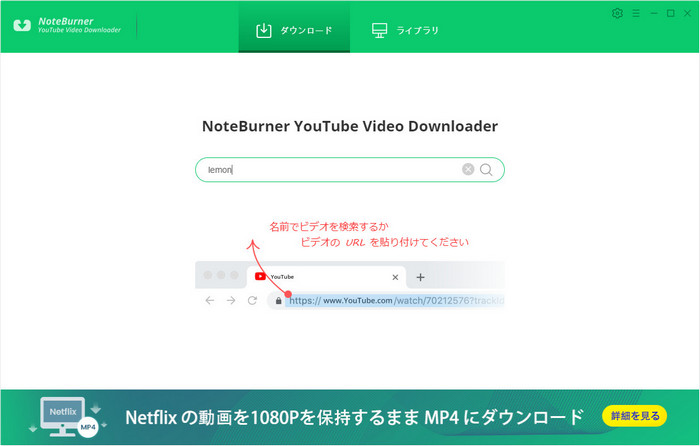
まず、上記のダウンロードボタンをクリックして、NoteBurner YouTube Music Converter をお使いの Windows パソコンまたは Mac にダウンロードしてインストールします。
インストール完了後、NoteBurner YouTube Music Converter を起動します。ホーム画面の検索ボックスに動画の名前を入力するか URL をペーストし、Enter キーを押します。
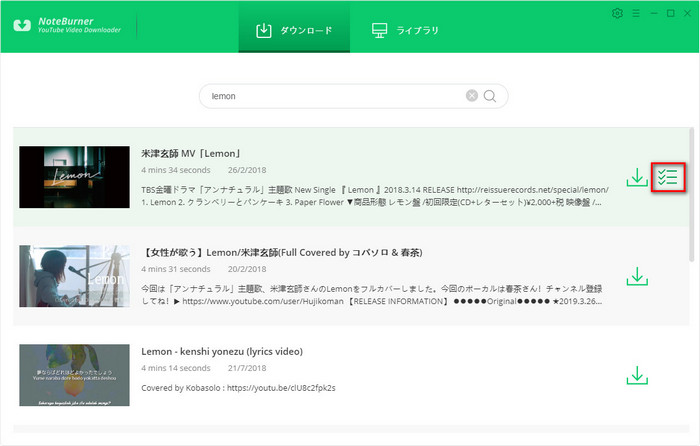
検索された動画の右側にある上級ダウンロードボタン![]() をクリックして、上級ダウンロードの画面を開きます。
をクリックして、上級ダウンロードの画面を開きます。
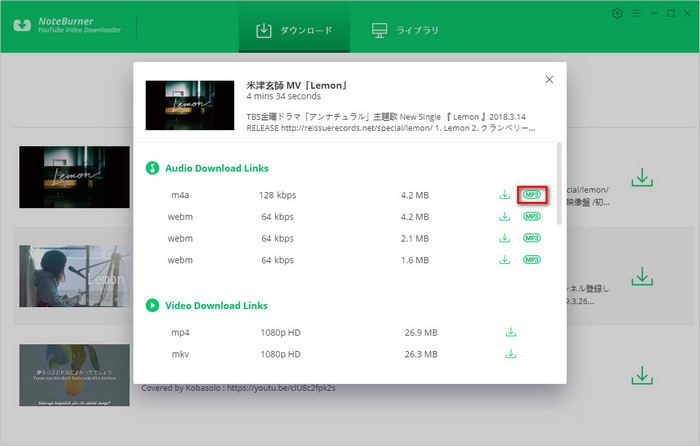
上級ダウンロードの画面で、「Audio Download Links」には、ダウンロードできる音源が M4A、WEBM、MP3 などの形式でリストされます。MP3形式の音源の右側にある![]() ダウンロードボタンまたは
ダウンロードボタンまたは![]() MP3 ボタンをクリックすると、自動的にダウンロードが開始されます。
MP3 ボタンをクリックすると、自動的にダウンロードが開始されます。
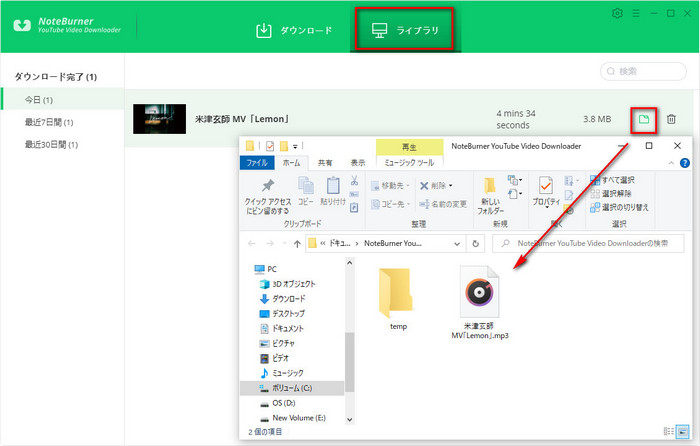
ダウンロード完了後、上部メニューバーの「ライブラリ」をクリックし履歴画面を開きます。曲の右側にあるフォルダのアイコンをクリックすると、ダウンロードした MP3形式の音楽を確認・再生できます。
NoteBurner YouTube Music Converter は、YouTube Music ブラウザ版をアプリ化された音楽ダウンロード支援ソフトです。YouTube Music Free プランか Premium プランを問わず、NoteBurner YouTube Music Converterを使えば、手軽に YouTube Music の音楽を MP3でダウンロードできます。
それでは、NoteBurner YouTube Music Converter を使って、YouTube Music の曲を MP3でダウンロードする手順を解説します。Windows と Mac でも操作流れはほぼ同じです。
まず、上記のダウンロードボタンをクリックして、NoteBurner YouTube Music Converter をお使いの PC または Mac にダウンロードしてインストールします。
インストール完了後、NoteBurner YouTube Music Converter を起動します。実行直後の画面にある緑の「YouTube Music Web Player を開く」ボタンをクリックして、ホーム画面に移動します。
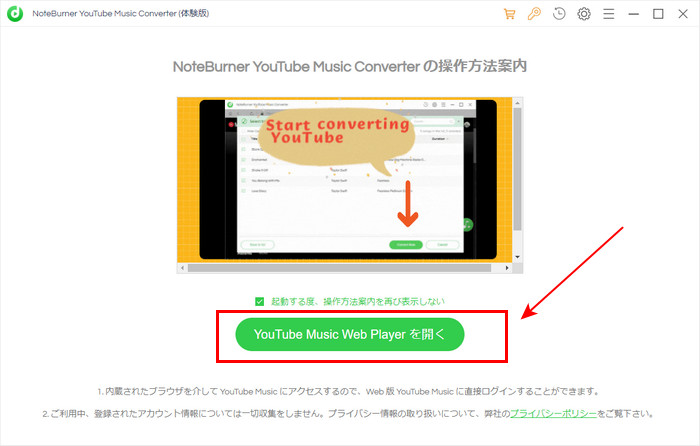
YouTube Music へアクセスするために、NoteBurner YouTube Music Converter のホーム画面の右上にある「ログイン」ボタンをクリックして、Google アカウントを入力して YouTube Music へログインします。
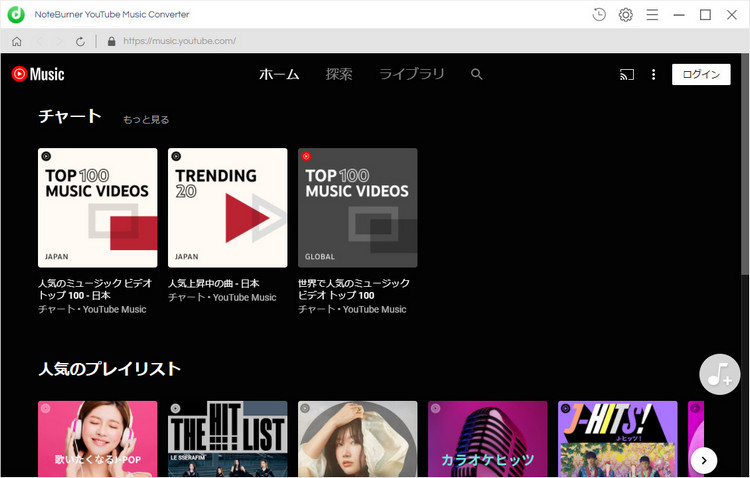
画面右上にある歯車アイコンをクリックして、設定ウィンドウを開きます。ウォークマンに入れるために、出力形式を MP3に選択しましょう。
ビットレート、サンプリング周波数、出力フォルダなどの設定を行ってからウィンドウを閉じます。
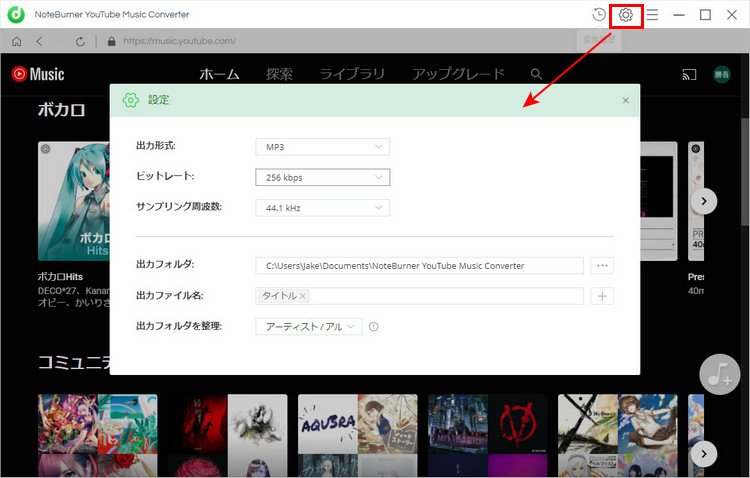
ホーム画面に戻し、ウォークマンに入れたい音楽を探して、その曲や、アルバム、プレイリストなどの詳細画面を開き、画面の右側にある「♪+変換リストに追加」ボタンをクリックします。
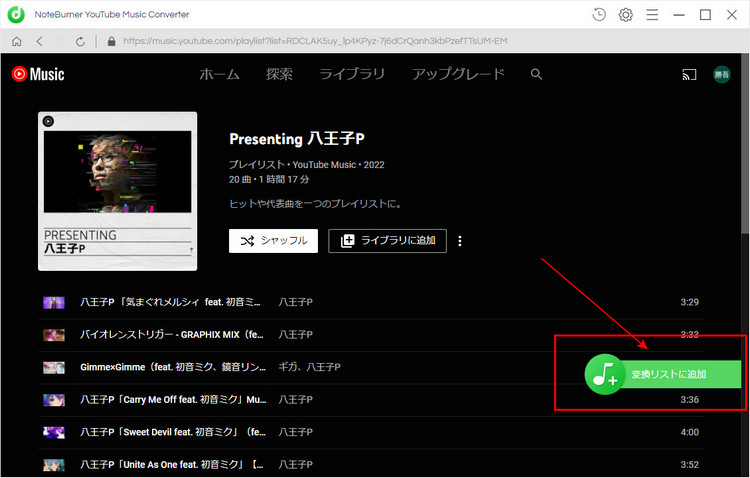
ダウンロードしたい曲をチェックしてから、右下部にある「変換」ボタンをクリックします。
すると、曲のダウンロードと変換が自動的に行われます。
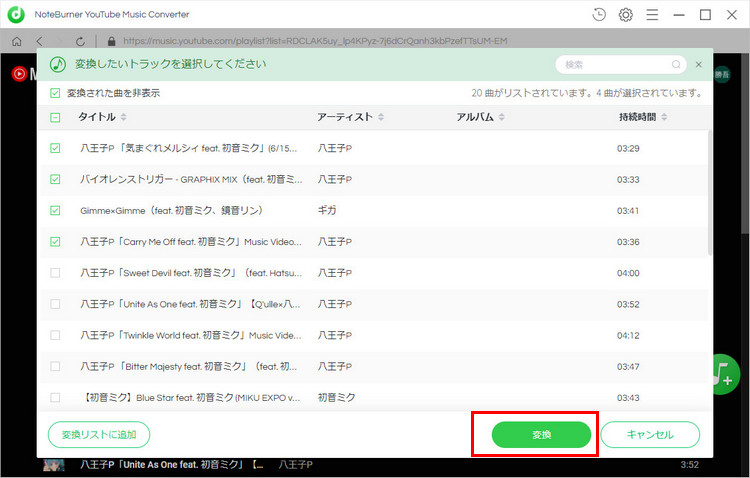
変換完了後、右上部の履歴ボタンをクリックして変換履歴画面を開きます。曲の右側にあるフォルダのアイコンをクリックすれば、YouTube Music からダウンロードした音楽を確認・再生できます。
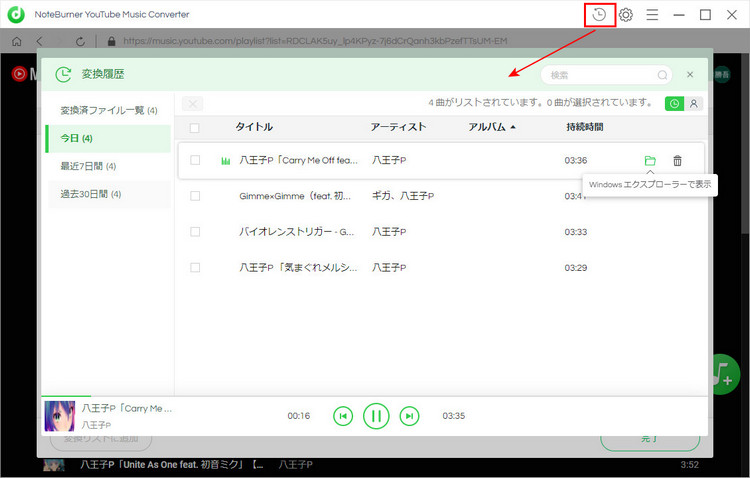
ウォークマンに音楽を入れるには、いくつかの方法があります。「Music Center for PC」や「Windows Media Player」、「iTunes」などの専用のソフトウェアを使って、ウォークマンに曲を入れる方法があります。MP3 形式の音楽ファイルを直接ウォークマンにドラッグ&ドロップで入れる方法もあります。
YouTube の曲を MP3でダウンロードして保存できたので、一番簡単な方法は直接にドラッグ&ドロップしてウォークマンに入れることです。
「Music Center for PC」に対応しているウォークマンであれば、「Music Center for PC」アプリを使って音楽をウォークマンに転送することが簡単にできます。
以上は YouTube 動画の音楽をダウンロードしてウォークマンに入れる方法と、YouTube Music で配信されている音楽をウォークマンに入れる方法のご解説です。お役に立てれば幸いです。
なお、YouTube または YouTube Music などの配信サービスのコンテンツは著作権を有しています。ダウンロードした音楽ファイルは、あくまで個人の鑑賞用であり、無断での転用は禁じられています。また、違法にアップロードされた著作物を、違法にアップロードされたものであると知りつつ、ダウンロードすることは違法ダウンロードになるので、十分注意してください。
本記事は、違法にアップロードされたコンテンツや著作権を有するコンテンツなどのダウンロードをお勧めしません。ご利用は自己責任でお願いいたします。