

Amazon Music でダウンロードした曲はどこに保存されるの?保存先を変更できる?本記事では、Amazon Music のダウンロード保存先を確認する方法と保存先を変更す方法について解説していきます。
利用端末によって、Amazon Music のダウンロード保存先の設定と変更の手順が異なるので、PC(Windows、Mac)、iPhone、Android 端末ごとでご紹介します。最後に、Amazon Music からダウンロードした楽曲を USB メモリに保存する方法も解説いたします。

Amazon Music アプリ PC 版の場合、Amazon Music のダウンロード保存先は設定で簡単に確認できます。もちろん、保存先の変更も手軽に行えます。
まず、Amazon Music アプリを起動し、右上にあるアカウントアイコンをクリックし、「設定」を選択します。「ダウンロード先」というオプションでダウンロードした楽曲の保存場所が表示されます。
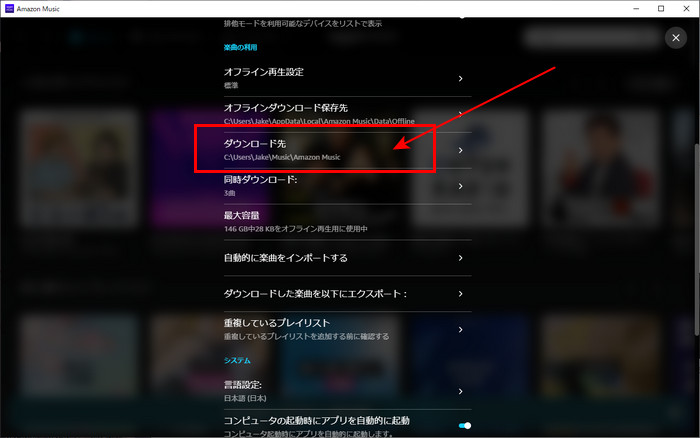
Windows コンピュータの場合は、このフォルダは通常、マイミュージックの下に保存されます。
Macコンピュータの場合は、通常、ミュージックフォルダに保存されます。
保存先を変更する場合は、「ダウンロード先」 > 「フォルダを選択」の順にクリックして保存先を指定できます。
iPhone は SD カードが使えないため、Amazon Music からダウンロードした楽曲は iPhone 本体に保存する形になります。そのため、iPhone ではダウンロードした楽曲の保存先を変更することができません。
従って、Amazon Music から音楽を iPhone にダウンロードする際は、iPhone 本体の容量に余裕があることを先に確認しておきましょう。曲をダウンロードしているうちに、容量がいっぱいになっていることもあります。そういう場合、下記の手順で iPhone 本体にダウンロード保存された曲を削除してみてください。
iPhone で Amazon Music アプリを起動し、右上の歯車アイコンをタップします。そして、表示されるメニューの「オフライン再生」をタップします。アプリがオフラインモードになる状態で、削除したい楽曲の右側にあるメニューボタンをタップし、一覧から「デバイスから削除する」をタップします。最後に、確認画面に「削除」をタップすると iPhone の Amazon Music アプリ内にダウンロード保存されている楽曲が削除されます。
Android 端末で Amazon Music の楽曲をダウンロードした場合、ダウンロードした曲の保存場所は通常下記のパスに設定されています。
また、SD カードへ対応する Android OS 4.04以上を搭載するスマートフォンとタブレットであれば、保存先を SD カードに変更できます。保存先を変更する手順は下記の通りになります。
まず、Android 端末で Amazon Music アプリを起動し、右上の歯車アイコンをタップして「設定」を選択します。設定画面で、「保存先」をタップし、ポップアップ画面に保存先を「SD カード」に選択します。これで、Amazon Music の曲を SD カードに保存できるようになります。
Amazon Music のダウンロードした曲を SD カードに保存する手順について、詳しくは「Amazon Music を SD カードに保存する2つ方法」を参考にしてください。
残念ながら、著作権保護のため、Amazon Music でダウンロードした曲は Amazon Music アプリでのみ再生可能となっており、他の端末に移動することはできません。もちろん、USB メモリに保存すること不可能です。
ただし、全く不可能ではありません。個人利用ならば、PC 専用の Amazon Music 変換ソフトを使って、Amazon Music での曲を保護なしの MP3形式に変換することができます。MP3 に変換すれば、USB メモリに転送して保存することもできるようになります。
Amazon Music の曲を MP3 ファイルに保存するために、Amazon Music を変換できる特化したソフト - NoteBurner Amazon Music Recorder を使う方法をご紹介します。
NoteBurner Amazon Music Recorder は、個人利用できる安全な Amazon Music 録音ソフトである。Music Prime でも、Music Unlimited でも、Amazon Music HD でも、音楽を高音質で録音し、MP3、AAC、WAV、FLAC、AIFF、ALAC など6つの音声ファイルフォーマットに変換できます。さらに、曲のタグ情報もそのまま保持します。
事前に、NoteBurner Amazon Music Recorder をお使いの Windows パソコンまたは Mac にダウンロードしてインストールしておきましょう。Windows 版と Mac 版での操作流れは全く同じですので、Windows 11 での操作を例にしてご解説します。
ご注意:NoteBurner Amazon Music Recorder を正常に動作させるため、PC または Mac に 最新バージョンの Amazon Music アプリをインストールしておく必要があるので要注意です。
NoteBurner Amazon Music Recorder を実行すると、Amazon Music アプリも自動的に起動されます。曲をうまく変換するには、お持ちの Amazon アカウントの情報を Amazon Music アプリでサインインしておいてください。
操作画面の左下にある歯車のようなアイコンをクリックして、設定画面を開きます。出力形式を USB メモリが対応できる MP3 形式に選択します。変換モードは「録音モード」に選択します。
ほかに、出力した曲をアーティスト、アルバム単位で保存するように設定することもできます。(より詳細で最新の操作手順 >>)
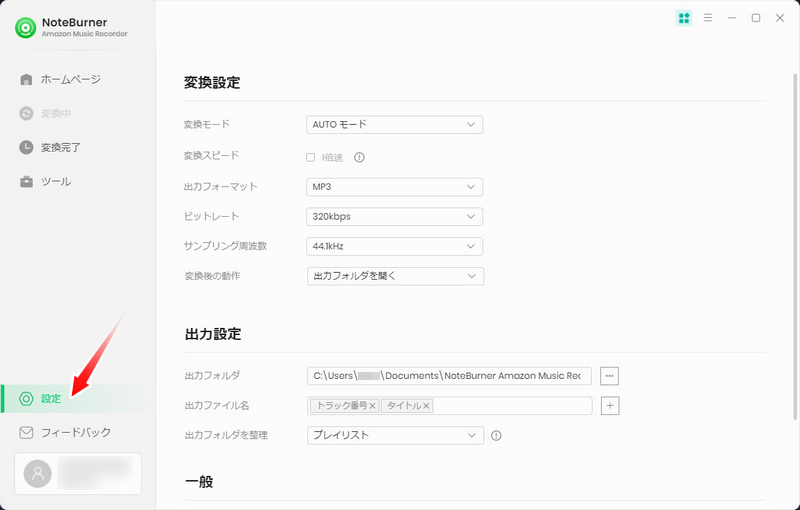
USB メモリに保存したい曲、アルバム、またはプレイリストを検索して開きます。右下のグリーンボタンをクリックすると追加リストが表示されます。曲を選択した後、「追加」ボタンをクリックしてください。
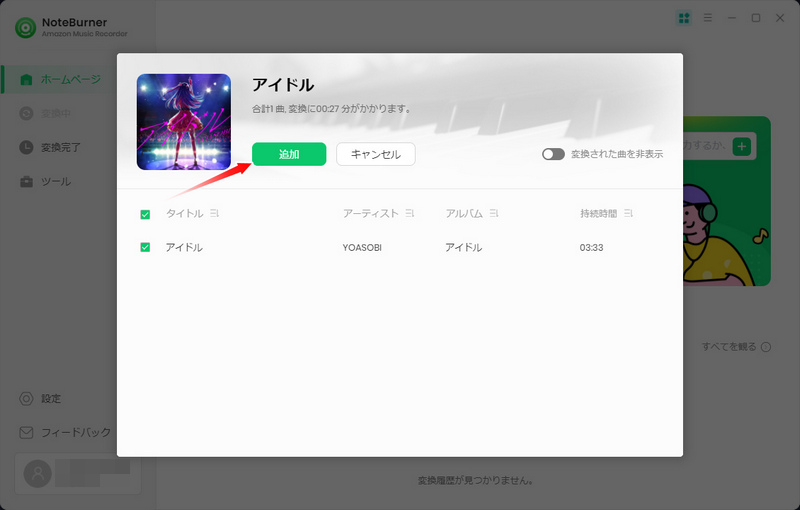
「変換」ボタンをクリックして、変換を開始します。すると、自動的に録音と変換が行われます。あとは変換の完了まで待つだけです。
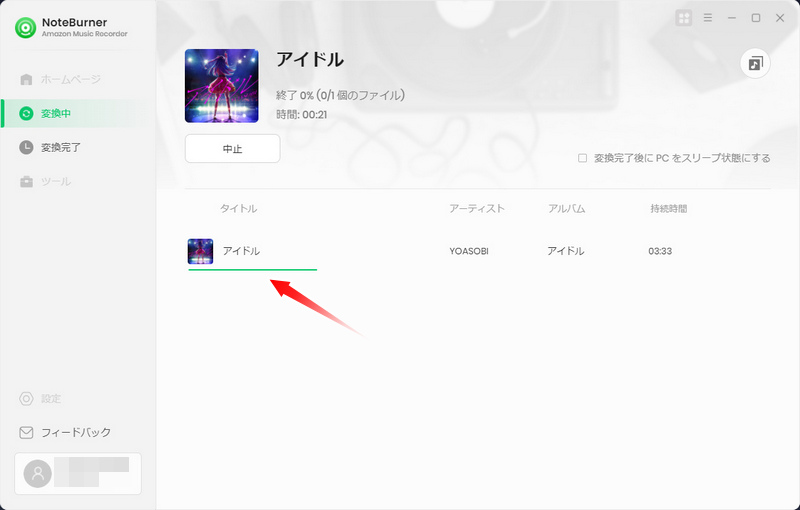
変換の完了後に、Windows パソコンまたは Mac に USB メモリを接続します。それから、出力フォルダを開き、USB メモリに入れたい曲だけをコピーして USB メモリに貼り付けると完了です。わずか数クリックだけで、手軽に Amazon Music の曲を USB メモリに保存できました。
Amazon Music のダウンロードした曲の保存先を確認する方法と変更する方法のご紹介は以上になります。iPhone の場合は、ダウンロードの保存場所を変更することができないが、PC または Android 端末の場合は、Amazon Music アプリの設定で保存先を変更できます。
更に、端末のストレージ容量が不足している場合、NoteBurner Amazon Music Recorder を使って、Amazon Music の曲を軽量で手軽に大容量データの持ち運びができる USB メモリに保存することも実現できます。ちなみに、NoteBurner Amazon Music Recorder を使うメリットは、ほかにもいろいろあります。例えば、保存された Amazon Music の音楽を任意の端末、任意のアプリでも聴けるし、曲を所有することができて Amazon Music を解約後も曲が残せます。
なお、NoteBurner Amazon Music Recorder はシェアウェアですが、無料体験ができます。試用版では一曲3分までしか保存できないが、ライセンスを購入することで3分の試用制限を解除できます。アルバム1枚程の価格で、お気に入りの曲をたくさん所有できて、お買い得ですよ。ダウンロードと購入はこちらです。
ほかにも、様々な Amazon Music 変換ソフトがありますが、詳しくはAmazon Music 変換おすすめソフト7選を参考にしてみてください。
※ Amazon Music などの音楽配信サービスのコンテンツは著作権を有しています。あくまで個人の鑑賞用であり、無断での転用は禁じられています。また、NoteBurner は Amazon Music と提携は結んでおらず、こちらのコンテンツはお客様の使いやすさ向上のためのページであり、本製品を宣伝するものでは一切ございませんのでご了承ください。
※音楽の録音につきましては、動作検証がされておりますが、Amazon Music の仕様は日々変更されており、すべての環境での音楽保存を保証するものではございません。