

YouTube Music から音楽をダウンロードできなくなりましたか?YouTube Music の曲をダウンロードできないのはなぜでしょうか?この記事では、YouTube Music で音楽をダウンロードできない時の原因と対処方法を解説します。さらに、YouTube Music から音楽を快適にダウンロードできる方法もご紹介します。

YouTube Music Premium 会員になると、お気に入りの曲や MV を端末にダウンロードしておけば、通信量を気にせずにオフラインで楽しめます。時には、YouTube Music から音楽をダウンロードできない問題が発生する場合があります。ダウンロードできない場合、下記の10つの原因が考えれられます。
原因が分かれば、エラーを解消する対策を取れます。YouTube Music で音楽をダウンロードできない場合、下記の対処方法を参考にしてみてください。
YouTube Music アプリを開き、YouTube Premium または YouTube Music Premium メンバーシップに関連付けられている Google アカウントにログインしていることをご確認ください。
既にログインしている場合、一度ログアウトしてから再度ログインしてみてください。
YouTube Music アプリを開き、プロフィール写真 >「有料メンバーシップ」をタップし、「管理」が表示されるまで下にスクロールする手順で、YouTube Premium または YouTube Music Premium メンバーシップの有効期限が切れていないことをご確認ください。
Premium メンバーシップの有効期限が切れ、もう一度定期購入を申し込んだ場合は、再登録が完了して音楽のダウンロードを再試行してみてください。
関連記事:YouTube Premium を解約後どうなる?
一時保存が Wi-Fi 接続時のみに制限されている場合、モバイル帯域を使用して YouTube Music から曲をダウンロードできません。
こういう場合は、YouTube Music アプリを開き、プロフィール写真 >「設定」>「バックグラウンドとオフライン」をタップし、「Wi-Fi接続時のみ一時保存する」機能を無効にしてください。
YouTube Premium または YouTube Music Premium では、同時に最大10台のデバイスで音楽を一時保存できます。この上限に達した後に新しいデバイスで音楽を一時保存しようとすると、10 台の中で一番古いデバイスの認証が解除されます。
YouTube Music アプリのバージョンが古くて、音楽をダウンロードできない可能性があるので、お使いの YouTube Music アプリが最新バージョンであることをご確認ください。
また、アプリを再インストールすることで潜在的なバグや不明な不具合やエラーを修正することも可能です。YouTube Music アプリをいったんアンインストールしてから、最新バージョンの YouTube Music アプリをインストールして再試行してください。
インターネットの接続が悪い場合、「オフライン保存を待機しています」と表示され、音楽のダウンロードはうまくいけません。ご使用のデバイスが 3Mbps 以上の Wi-Fi ネットワーク、または 3G、4G、LTE の通信速度に対応するデータプランのモバイル ネットワークに接続されていることをご確認ください。
最後に、端末を再起動します。
著作権管理者が曲の提供を終了したり、YouTube 側が違法アップロードされたコンテンツとして曲を削除したりする可能性があるので、ダウンロードできない曲は、YouTube Music アプリで正常に再生できることを確認してください。
YouTube Music アプリを開き、プロフィール写真 >「設定」>「バックグラウンドとオフライン」をタップし、「ストレージ」で空き容量をチェックし、空き容量が少なくとも2GBはあることを確認してください。
端末で「設定」アプリを開き、「YouTube Music」アプリを見つけます。次に、「データを削除」と「キャッシュを削除」オプションをタップすることで一時保存データやキャッシュなどを一度削除します。その後、YouTube Music アプリを再起動し、再度ログインしてから再度ダウンロードを試みます。
どうしても YouTube Music から音楽をダウンロードできないなら、YouTube Music に特化したダウンロード支援ソフトを使って、音楽を快適にダウンロードできます。
NoteBurner YouTube Music Converter とは、YouTube Music ブラウザ版をアプリ化された音楽ダウンロード支援ソフトです。このソフトを使えば、YouTube Music 無料プランでもお気に入りの音楽や、プレイリスト、アルバムなどを高速でダウンロードでき、MP3、AAC、WAV、FLAC、AIFF、ALAC などに変換することも可能になります。
それでは、NoteBurner YouTube Music Converter を使って、YouTube Music から音楽を快適にダウンロードできる方法を解説します。Windows 版と Mac 版の操作流れはほぼ同じです。
まず、上記のダウンロードボタンをクリックして、NoteBurner YouTube Music Converter をお使いの PC または Mac にダウンロードしてインストールします。
インストール完了後、NoteBurner YouTube Music Converter を起動します。実行直後の画面にある緑の「YouTube Music Web Player を開く」ボタンをクリックして、ホーム画面に移動します。
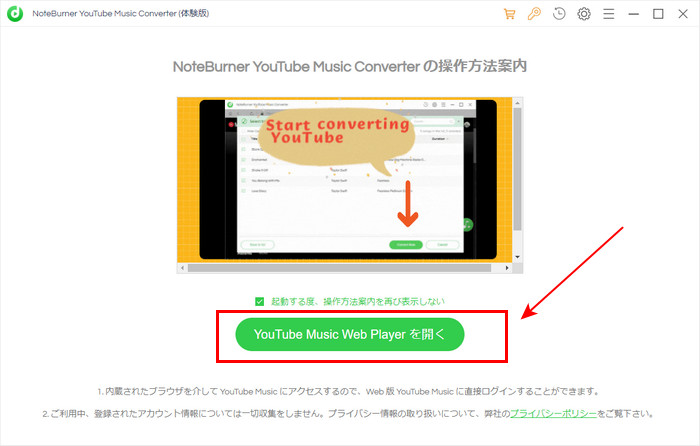
YouTube Music へアクセスするために、NoteBurner YouTube Music Converter ホーム画面の右上にある「ログイン」ボタンをクリックして、Google アカウントを入力して YouTube Music へログインする必要があります。
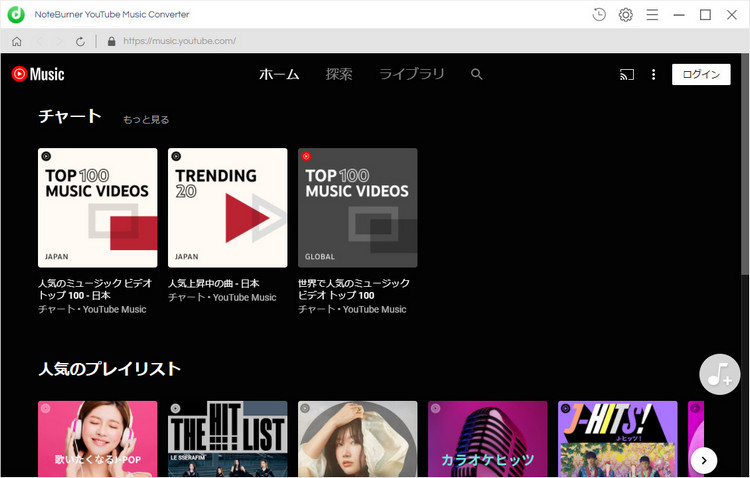
画面右上にある歯車アイコンをクリックして、設定ウィンドウを開きます。出力形式には、AUTO、MP3、AAC、FLAC、WAV、AIFF、ALAC が用意されているので、ニーズに応じて一つの出力形式を選択すればよいです。どれを選択すればよいか迷っている場合は、AUTO を選択しましょう。
ほかに、ビットレートや、サンプリング周波数、出力フォルダ、出力ファイル名などの設定もできます。出力フォルダを整理により音楽をアーティスト、アルバム単位で保存できます。
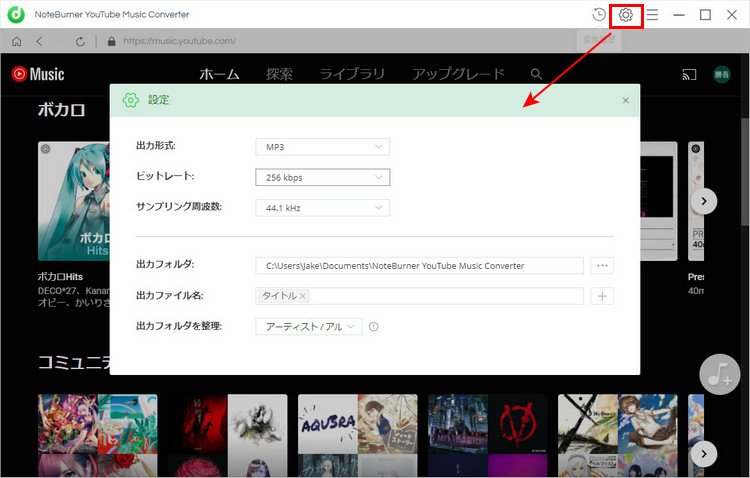
ホーム画面に戻し、ダウンロードしたい楽曲を探して、その曲や、アルバム、プレイリストなどの詳細画面を開き、画面の右側にある「♪+変換リストに追加」ボタンをクリックします。
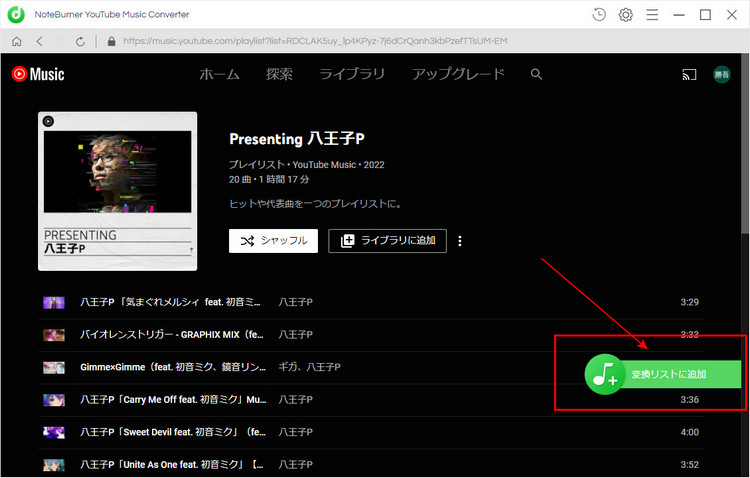
すると、アルバムやプレイリストの全体が読み込まれリストされます。ダウンロードしたい曲をチェックしてから、右下部にある「変換」ボタンをクリックして変換を開始します。
すると、ダウンロードと変換作業が自動的に行われます。変換完了後、出力フォルダを開き、ダウンロードした曲を確認できます。
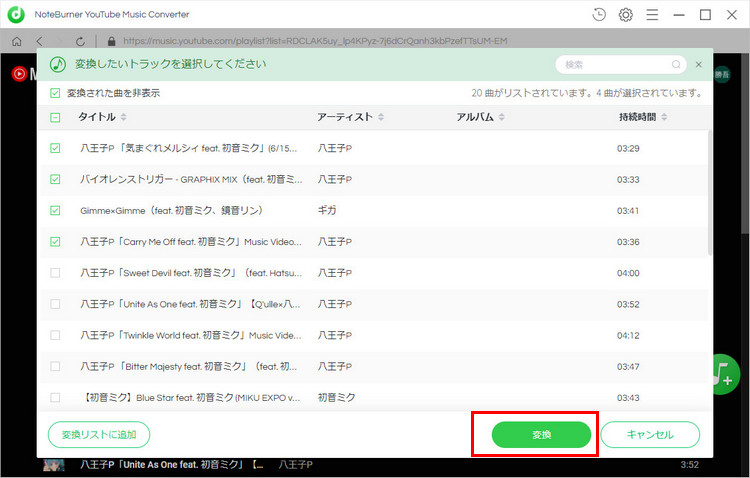
YouTube Music で音楽をダウンロードできない原因と対処方法についてのご紹介は以上になります。原因が色々ありますが、対処方法を1つ1つゆっくりと試してみてください。また、YouTube Music から音楽を快適にダウンロードできる方法も紹介しているので、ぜひ参考にしてみてください。
ちなみに、NoteBurner YouTube Music Converter を使えば、YouTube Music Premium 会員ではなくても、YouTube Music から音楽をダウンロードできます。YouTube Music から音楽を PC にダウンロードしたいなら、ぜひこの NoteBurner YouTube Music Converter を使ってみてください。
※ YouTube Music などの音楽配信サービスのコンテンツは著作権を有しています。あくまで個人の鑑賞用であり、無断での転用は禁じられています。また、NoteBurner は YouTube Music と提携は結んでおらず、こちらのコンテンツはお客様の使いやすさ向上のためのページであり、本製品を宣伝するものでは一切ございませんのでご了承ください。
※音楽の録音につきましては、動作検証がされておりますが、YouTube Music の仕様は日々変更されており、すべての環境での音楽保存を保証するものではございません。