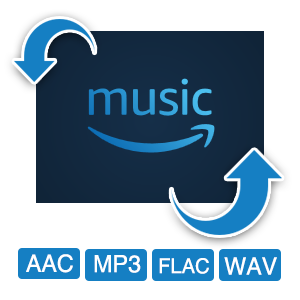> 音楽関連記事まとめ >
> 音楽関連記事まとめ >
パソコンから iPhone に音楽を入れるには、普通に iTunes を使って同期しますね。時には、同期できない場合もあるでしょう。iPhone と iTunes がうまく同期できない場合は様々な原因が考えられますが、iPhone に十分な容量があり、USB ケーブルにも不具合がない場合、iTunes に問題が生じている可能性があります。この記事では、iTunes を使わずにパソコンから iPhone に音楽を入れる方法を解説いたします。
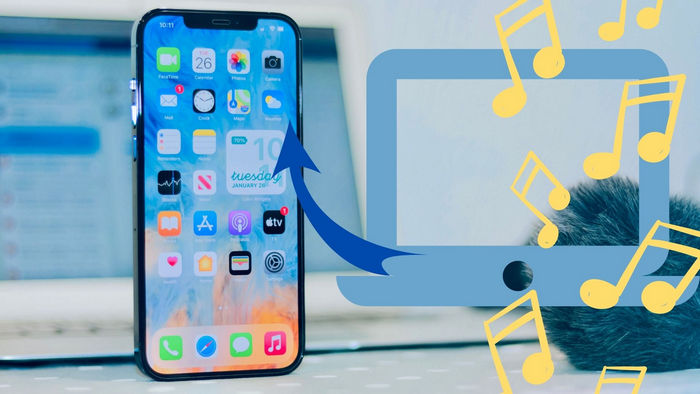
関連記事:Apple Music を使い始めたら iTunes で同期ができなくなった時の対処方法
Syncios Manager は、iPhone、iPad、iPod、Android 端末と PC を同期できる無料ソフトです。Syncios Manager は、PC と iPhone の間、写真や音楽、動画、電子書籍、アプリ、連絡先、通話履歴、ノート、Safari ブックマールと他のファイルを転送・逆転送することができるの上、着信音・動画ダウンロードや音声・動画変換などの機能も持っています。iTunes に比べて、機能が劣っていないです。しかも、使い勝手の良さと魅力で愛用者が沢山います。また、有料 Ultimate 版も提供されています。
Syncios Manager を使えば、iTunes を使わずにパソコンから iPhone に音楽を快適に転送できます。
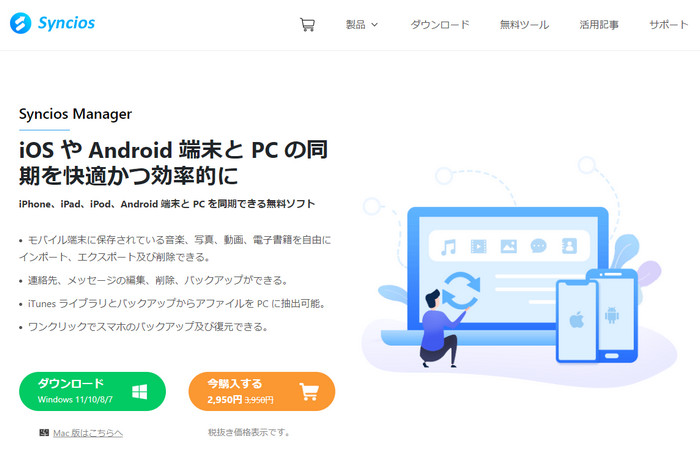
Syncios Manager は Windows 版と Mac 版を提供しています。どちらでも日本語化されました。下記のダウンロードボタンをクリックすれば、Syncios Manager をお使いのパソコンにダウンロードできます。安全性は確認済みですので、安心してご利用していただけます。
iTunes を使わずに、パソコンから iPhone に音楽を入れるには、Syncios Manager を使えばわずか数回クリックするだけで簡単にできます。以下に、Windows パソコンでの操作流れをご紹介します。Mac から iPhone に音楽を入れる方法はこちらへ
ステップ1上記のダウンロードボタンをクリックするか、Syncios Manager の公式ページに移動して「ダウンロード」をクリックして、ソフトをパソコンにダウンロードしてインストールします。Mac 版はこちらへ。
ステップ2Syncios Manager をインストール後、実行します。すると、下記の画面が表示されるはずです。Syncios Toolkit の画面には、「モバイルデータ移行」と、「モバイルマネージャー」、「WhatsApp データ転送」、「iOS データ復旧」、「iOS データ消去」、「YouTube 動画ダウンローダ」という6つのモジュールが表示されています。ここに、「モバイルマネージャー」の右上部にあるダウンロードアイコンをクリックしてください。すると、「モバイルマネージャー」のモジュールが自動的にダウンロード開始されます。
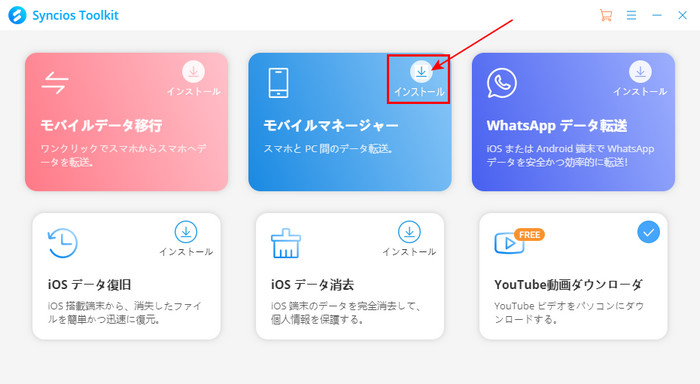
しばらく待つと、「このアプリがデバイスに変更を加えることを許可しますか?」という画面がポッポアップしてくるので、「OK」をクリックします。その後、Syncios Toolkit の画面に戻ってもう一度「モバイルマネージャー」をクリックすると、Syncios Mobile Manager が起動されます。同時に、「これは無料の試用版です。」という画面がポップアップしてくるが、左下「トライアル」ボタンをクリックすれば無料で利用できます。
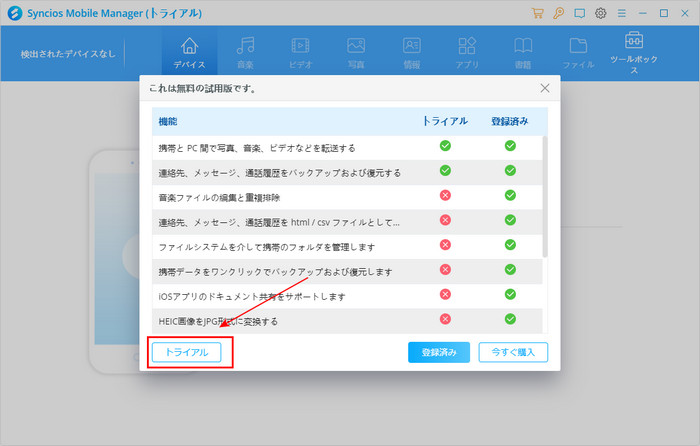
ステップ3Syncios Manager のメイン操作画面は下記のように表示されます。次は、iPhone を付属 USB ケーブルでパソコンに接続します。
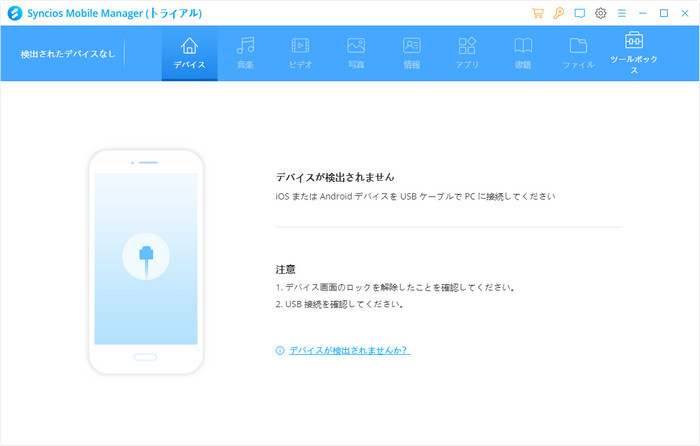
ステップ4iPhone 接続済み後、Syncios Manager の上のメニューバーから「音楽」をクリックして、音楽の管理画面に移動します。次に、「追加」ボタンをクリックして、パソコンから iPhone に入れたい音楽を選択して、「開く」ボタンをクリックすると、自動的に曲が iPhone に転送されます。これで、完了です。
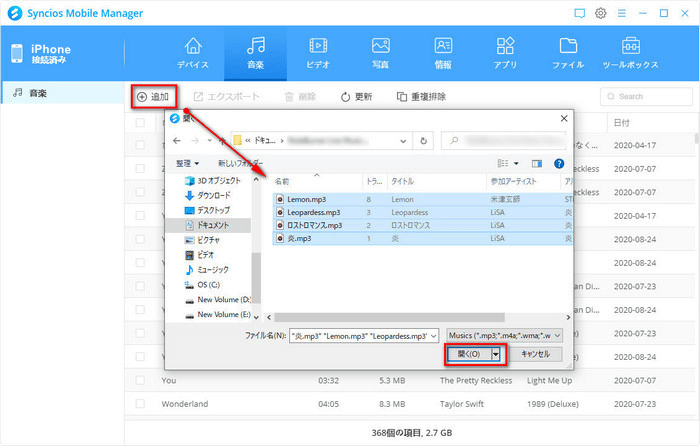
iTunes を使わずに、パソコンから iPhone に音楽を入れる方法については、以上に解説いたしました。如何でしょうか?iTunes を使うよりずっと簡単でしょう。iTunes と iPhone を同期できない場合は、Syncios Manager で同期を行ってみてください。
なお、Syncios Manager は、サードパーティ製のソフトであるものの、実際には iTunes を経由でパソコンから iPhone にデータを転送しています。安全性に問題はなく、漏洩の心配はございません。
完全に無料で利用できるので、ぜひ一度試してみてください。
最後までお読み頂き、誠にありがとうございます。