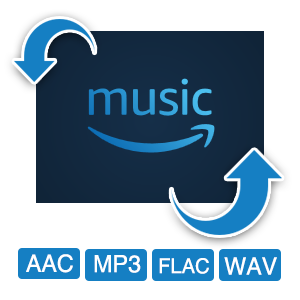> Spotify 関連 Tips >
> Spotify 関連 Tips >
どの音楽サービスを選択するかを考える時に、音質は気になる点の一つだと思います。高音質の音楽が楽しめるようになるのは、誰もが大歓迎でしょう。そこで今回は、世界大手の定額音楽サービス Spotify がストリーミングに使用しているビットレートと、音質を変更、または向上する方法をまとめてみました。参考にしていただければ幸いです。
関連記事:Spotify HiFiはいつから?料金や音質は?最新情報を徹底解説【2025】

Spotify の音質は、違うデバイスによって、それぞれ異なりますが、具体的には、以下の通りになります。
パソコンアプリの標準的な音質は Ogg Vorbis 160kbit/秒です。プレミアムユーザーは、320kbit/秒の高音質ストリーミングを楽しめます。音質の調節は可能です。
関連記事:Spotify の OGG 音楽ファイルを MP3 に変換する方法
Web Player の標準的な音質は AAC 128kbit/秒、プレミアムでは 256kbit/秒です。現在、Web Player では音質を調節できません。
音質の設定は次の Ogg Vorbis フォーマットから選択できます。
低音質 – 約 24kbit/秒。
標準音質 – 約 96kbit/秒。
高音質 – 約 160kbit/秒。
最高音質 – 約 320kbit/秒。
自動 – ネットワークの接続状況に合わせて自動で音質を調整します。
次のオーディオ音質を選択できます。
低音質 - 約 24kbit/秒 (HE-AACv2 フォーマット)。
標準音質 – 約 96kbit/秒 (Ogg Vorbis フォーマット)。
高音質 – 約 160kbit/秒 (Ogg Vorbis フォーマット)。
最高音質 – 約 320kbit/秒 (Ogg Vorbis フォーマット)。
自動 – ネットワークの接続状況に合わせて自動で音質を調整します。
Chromecast を使った Spotify のストリーミングは、標準で AAC 128kbit/秒、プレミアムでは 256kbit/秒です。
Spotify の音質を変更するのは非常に簡単です。各デバイスでの操作は少し異なりますが、基本的には、Spotify アプリから「設定」を開き、「音質」を選択して、希望の設定を選択します。
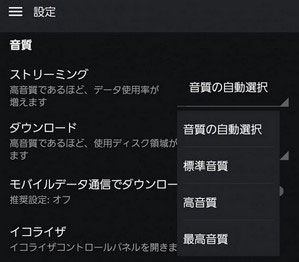
Spotify 無料プランでは 96kbps/160kbps しか選択できませんが、有料プレミアムプランでは、最高音質である 320kbps が選択できるようになります。Spotify の音質を向上するには、Spotify 有料プレミアムにアップグレードするのが一つ有効な方法になるに違いありません。
ネットワークの接続状況により、ストリーミング再生できるビットレートもそれぞれ違います。ビットレートが大きい曲を再生すると、その分通信量が大きくなってしまうことを覚えておく必要があります。それから、モバイル通信などでストリーミング配信を楽しむ場合、通信制限にかかってしまう可能性もあります。モバイルデータ通信量を気にせずに、Spotify での曲を高音質で楽しむには、Wi-Fi がある場所で聴くことをお勧めします。
音質に影響を与える要素は非常にたくさんあります。その中でも最も影響が大きいのが最終的な音の出口であるイヤホンやヘッドホンやスピーカーです。高音質の曲であっても、低品質で安価なイヤホンで聴くと意味がありません。ですから、最高音質で楽しみたい場合は、イヤホンやヘッドホン、スピーカーも高品質で少し高価なものを使ったほうがいいと思います。
劣化せず!Spotify から音楽を高品質のままダウンロード保存するには、高品質の Spotify 音楽変換ソフトを使う必要があります。ここでは、NoteBurner Spotify Music Converter をを使った方法を解説いたします。
NoteBurner Spotify Music Converter とは、Spotify のための高級変換ソフトであり、Spotify の曲、プレイリストとアルバムを MP3、AAC、WAV、FLAC、AIFF 形式にダウンロードと変換できます。出力品質は 320kbps まで対応します。Spotify 無料会員であっても、Spotify の音楽を広告なしでダウンロード保存できます。Windows と Mac に対応します。さらに、Windows 版では、CD への書き込み機能も実装し、Spotify の曲をダウンロード、変換と CD への書き込みをこれ一本で解決できます。ぜひ皆さんにご紹介したいと思います。
以下、NoteBurner Spotify Music Converter を使って、Spotify から曲やプレイリスト、アルバムを高音質のままダウンロード保存できるようにする方法をご解説します。このソフトを使えば、Spotify 無料プランでは 160kbps までのビットレートで曲を保存できます。一方、Spotify 有料プレミアムプランでは、最高音質の 320kbps まででダウンロード保存できます。
Step 1まずは NoteBurner Spotify Music Converter を Windows パソコンにインストールします。実行すると、自動的に Spotify が起動します。
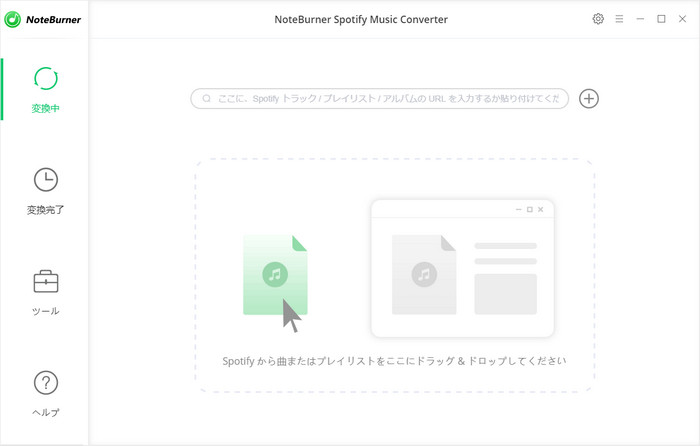
Step 2ダウンロードしたい曲や、アルバム、プレイリストを Spotify から NoteBurner の真ん中の点線枠にドラッグアンドドロップすると、自動的に音楽の解析が開始されます。次は、ほしい曲をチェックしてから、「OK」をクリックします。
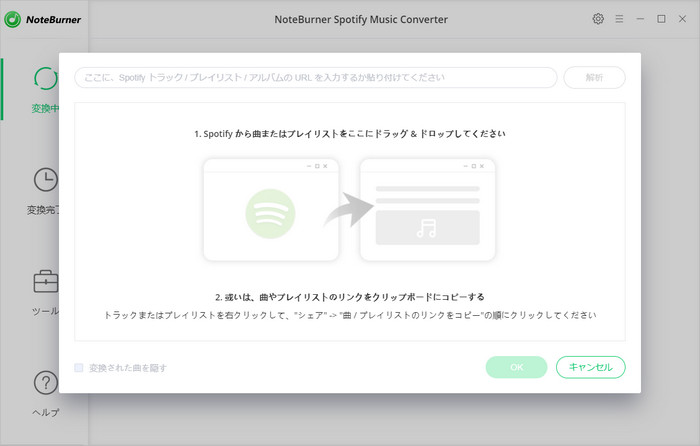
Step 3右上にある歯車のようなアイコンをクリックして出力品質の設定を行います。
出力形式を MP3、AAC、WAV、FLAC、AIFF から一つを選択します。変換モードを「録音モード」に選択し、出力品質を「320kbps」に選択します。ほかに、出力フォルダの保存場所を変更でき、出力した曲をアーティストやアルバム単位に保存できるように設定することも可能です。さらに、出力ファイル名の設定に通じてファイル名を改名できます。
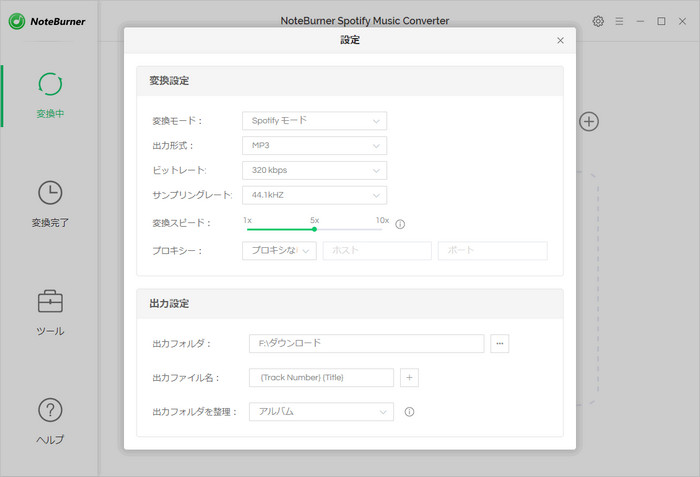
Step 4下部の「変換」ボタンをクリックして変換を開始します。すると、自動的に曲のダウンロードと変換作業が行われます。変換の完了までしばらく待ちましょう。
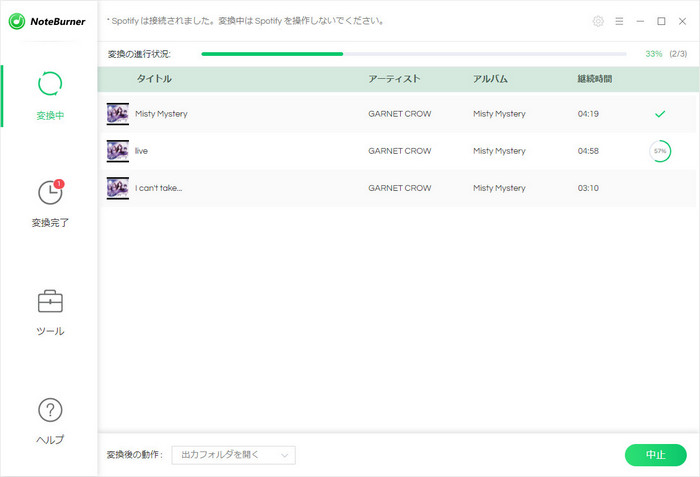
これで、Spotify の音質、Spotify 音質を変更と向上する方法、Spotify から音楽を高音質のままダウンロード保存する方法のご解説は完了しました。
Spotify 無料プランでは、160kbps までのビットレートしか聴けませんが、有料プレミアムでは最高音質の 320kbps で音楽を楽しめます。そして、音楽を高品質で聴くには、高品質イヤホンやヘッドホン、スピーカーの活用もとても重要です。さらに、NoteBurner Spotify Music Converter を借用することで、Spotify 無料プランと有料プランを関わらず、Spotify での曲を高音質でダウンロード保存できます。さらに、CD まで焼くことも可能です。
NoteBurner Spotify Music Converter は有料ソフトですが、無料体験ができます。体験版は曲ごと1分しか変換できないが、有料版との機能は全く同じです。お使いの PC でうまく動作できることを確認した上で、気に入れば購入できます。ライセンスの価格はアルバム2枚分程度で 、これだけで Spotify の数千万曲をたっぷりダウンロードできて、コストパフォーマンスが高いと思います。
最後までお読み頂き、誠にありがとうございます。Spotify 関連記事をもっと読む