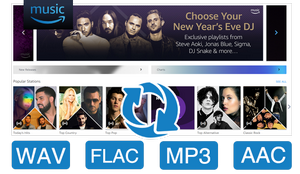NoteBurner Music OneはWindows版とMac版を提供しています。NoteBurner Music Oneを使えば、Apple Music、Amazon Music、Spotify、YouTube Music、LINE MUSIC、Qobuz、SoundCloud、Tidal、Deezer、Pandoraなど、10社以上のサブスク音楽配信サービスから音楽をPCに快適にダウンロードし、MP3、AAC、WAV、FLAC、AIFF、ALACなどに変換できます。以下に、NoteBurner Music Oneの使い方をご解説します。まずは、NoteBurner Music Oneをお使いのPC / Macにダウンロードしてインストールしましょう!
*ヒント: 試用版では曲ごとに1分しか変換できない制限があります。
ライセンスキーを購入して、試用制限を解除しましょう。NoteBurner Music Oneの製品登録方法
NoteBurner Music Oneをインストール後、製品登録を行わずにそのまま利用すると試用版となります。しかし、ライセンスキーを購入後、製品登録を完了させることで試用版から製品版へ切り替えることができます。製品登録を完了させると、制限なく製品の全機能をご利用いただけます。以下に、製品登録の方法をご案内します。
NoteBurner Music Oneをお使いのWindowsパソコンまたはMacにダウンロードしてインストールしてください。
NoteBurner Music Oneを起動した後、画面左下隅からプロフィールアイコンをクリックしてライセンスキーの入力画面を開いてください。
製品登録の画面に、登録メールアドレスと購入された「ライセンスキー」を貼り付けてから、「製品登録」ボタンをクリックすれば完了です。
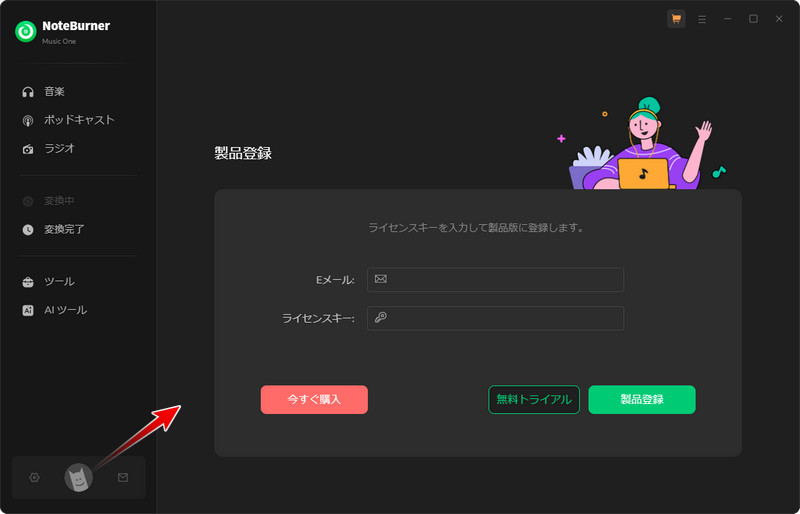
- ご注文が完了した後、「登録メールアドレス」と「ライセンスキー」は購入時に登録されるメールアドレスに自動発行されます。
- ライセンスキー情報を入力する時、スペースがないこと、大小文字と半角英数字が正しいことを確認してください。念のため、コピー&ペーストで入力してください。
- サブスクリプションを更新すると、新しいライセンスキーがご登録のメールアドレスに発行されます。登録画面から「更新・変更」を選択して、新しいライセンスキーで再度登録を行う必要があります。
- Mac版のライセンスキーとWindows版のライセンスキーは互いに互換性がないため、ご利用の環境に合わせたバージョンを購入またはインストールしてください。
- NoteBurner Music Oneに登録できない対処法
NoteBurner Music Oneで録音ソースを選択する方法
NoteBurner Music Oneをパソコンにインストールして、実行すると、音楽の録音ソースを選択する画面が表示されます。変換したい音楽のストリーミングサービスの項目をクリックすると、音楽配信サービスの画面が表示されます。
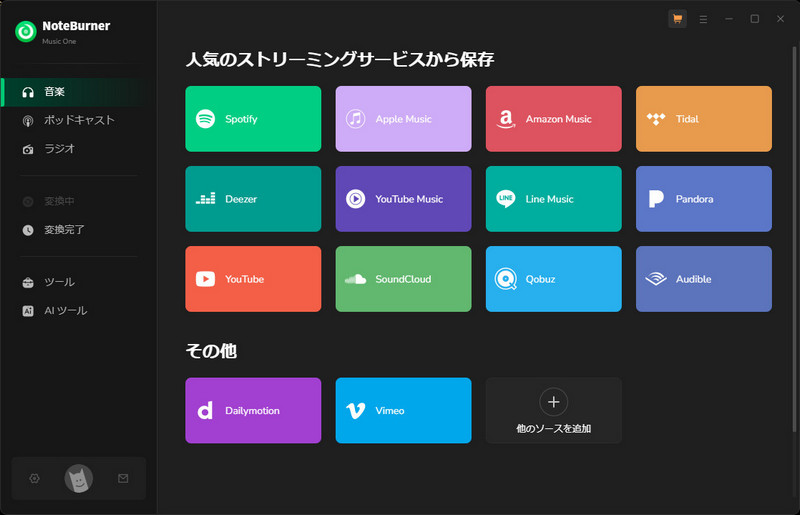
音楽の録音ソースを変更したい場合は、画面上部の「音楽変換」をクリックして、録音ソースを選択する画面に戻れます。
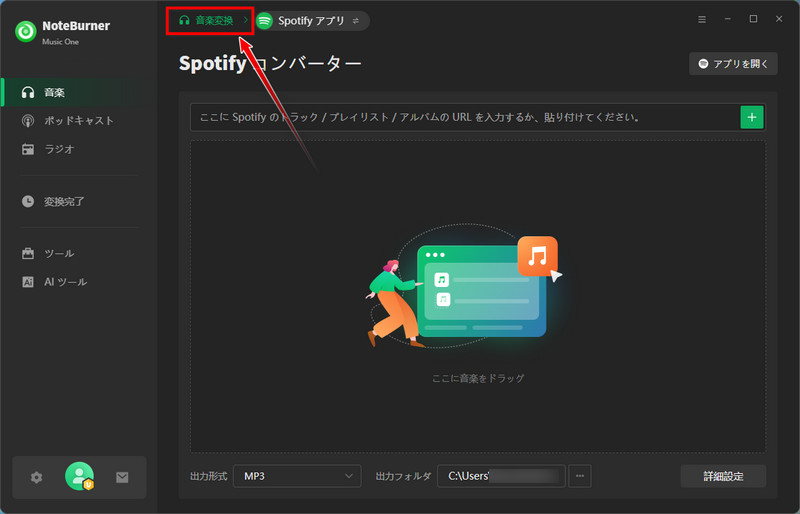
録音ソースを選択した後、ソフトの左下にある歯車アイコンをクリックして、設定ウィンドウを開きます。設定画面には、変換設定と出力設定などの細かい設定オプションがあります。
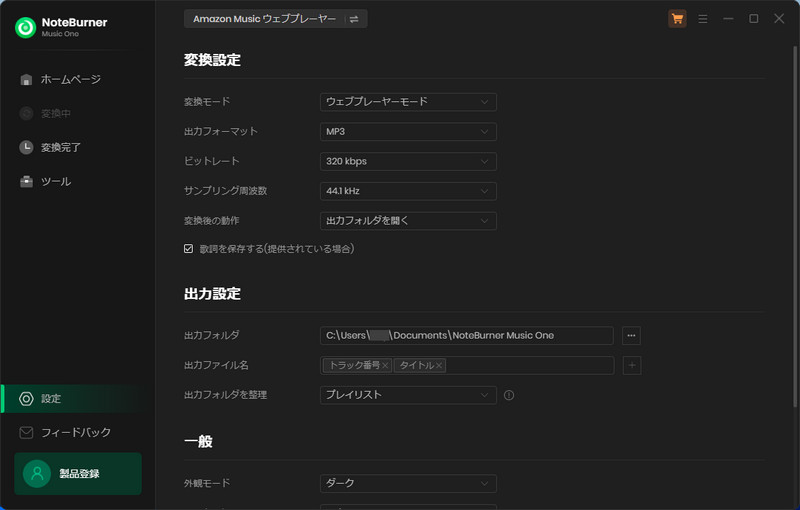
NoteBurner Music Oneを使って音楽配信サービスから音楽をダウンロードする
NoteBurner Music Oneは優れた録音機能を備え、Apple Musicで配信されている音楽を高音質で録音しMP3に変換でき、Amazon Music UnlimitedやAmazon Music Prime、Spotify、YouTube Music、LINE MUSICなどの人気ストリーミング音楽配信サービスから音楽を録音することもできます。詳しい操作方法については、以下を参照してください。
Spotifyから音楽をダウンロードし、MP3に変換する方法
- NoteBurner Music Oneを実行して、ホーム画面から、「Spotify」を選択して、Web版のSpotifyが内蔵プレイヤーで表示されます。画面上部の「Spotify ウェブプレーヤー」ボタンをクリックしますから、「アプリ」か「ウェブプレーヤー」を押して録音ソースを変更できます。
- SpotifyアプリかSpotifyウェブプレイヤーから変換したい音楽やアルバムを検索し、右下の追加ボタンをクリックして、アルバムやプレイリストの全体が解析されます。
- 追加した音楽を確認すると、「追加」ボタンをクリックして、メイン画面にリストされます。
- 「音楽」に戻って、「変換」ボタンをクリックして、変換が開始されます。
- 変換の完了後、左の「変換完了」をクリックして変換履歴を確認できます。保存先フォルダを開き、変換されたSpotifyの曲を確認します。
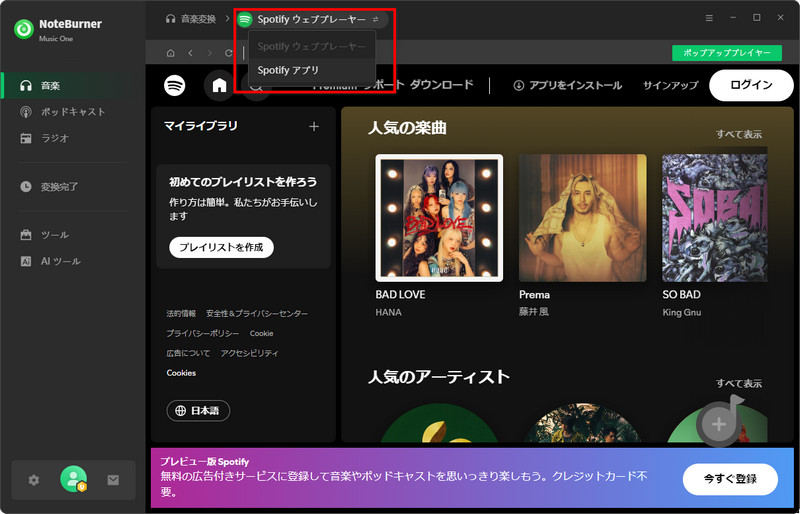
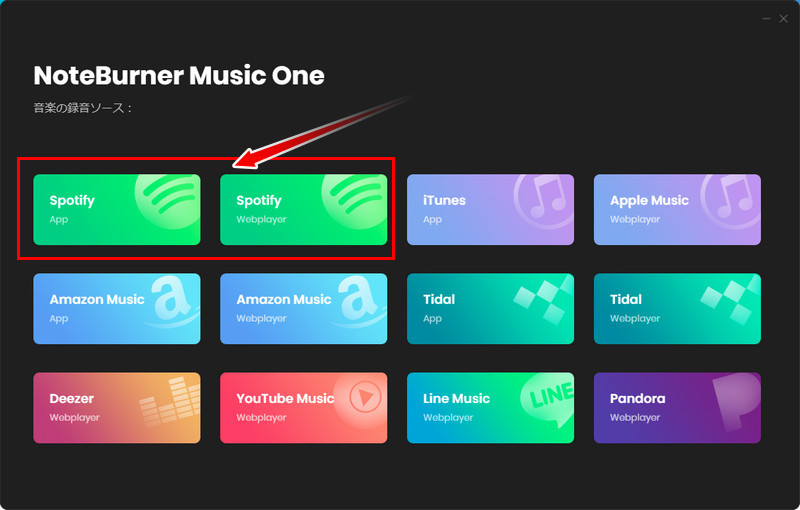
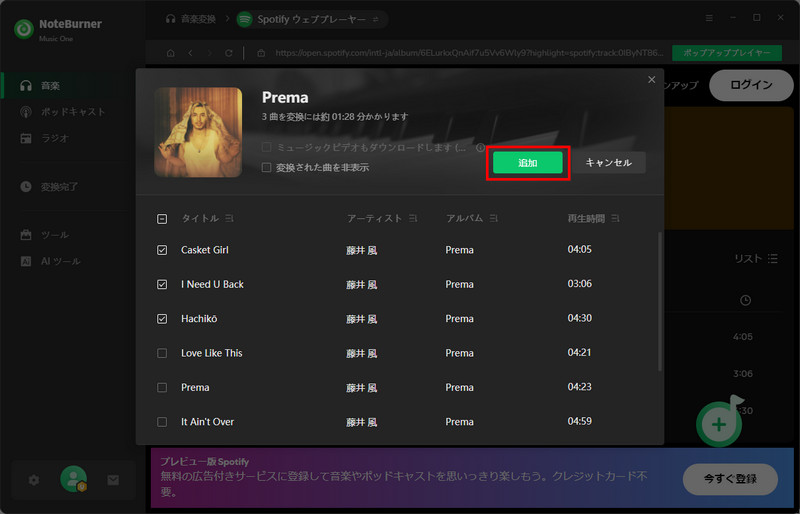
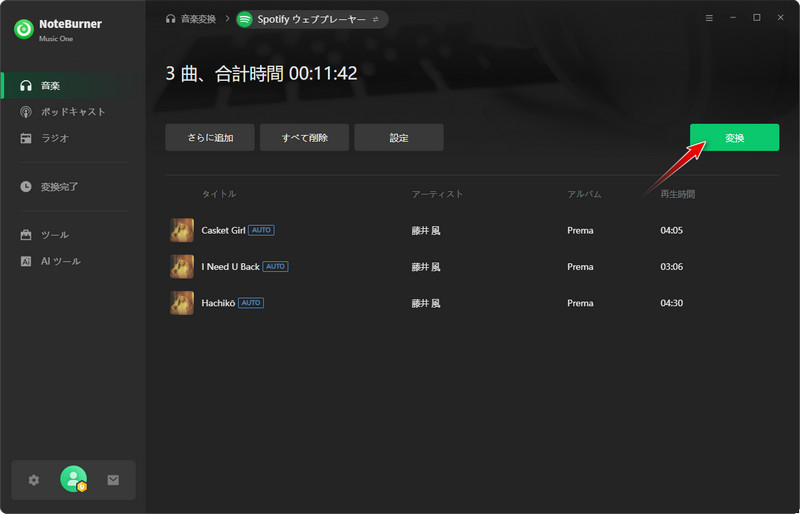
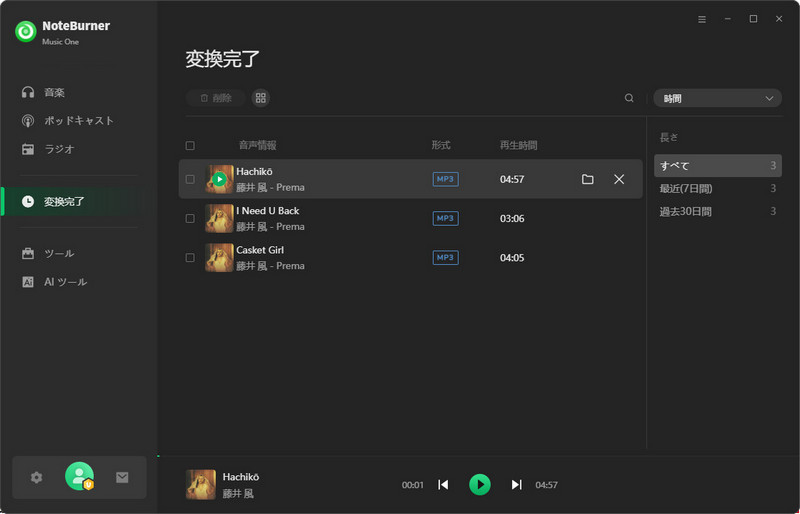
他の音楽配信サービスにおける音楽のダウンロード方法はSpotifyとほぼ同じであるため、以降は詳細な図解を省略させていただきます。
Apple Musicから音楽をダウンロードし、MP3に変換する方法
- NoteBurner Music Oneを実行して、ホーム画面から、「Apple Music」を選択して、Web版のApple Musicが内蔵プレイヤーで表示されます。画面上部の「Apple Music ウェブプレーヤー」ボタンをクリックしますから、「アプリ」か「ウェブプレーヤー」を押して録音ソースを変更できます。
- iTunes(ミュージックアプリ)かApple Musicウェブプレイヤーから変換したい音楽を追加します。
- 設定で、出力形式を「MP3」に選択します。
- 「音楽」に戻って、「変換」ボタンをクリックします。
- 変換の完了後、保存先フォルダを開き、変換されたApple Musicの曲を確認します。
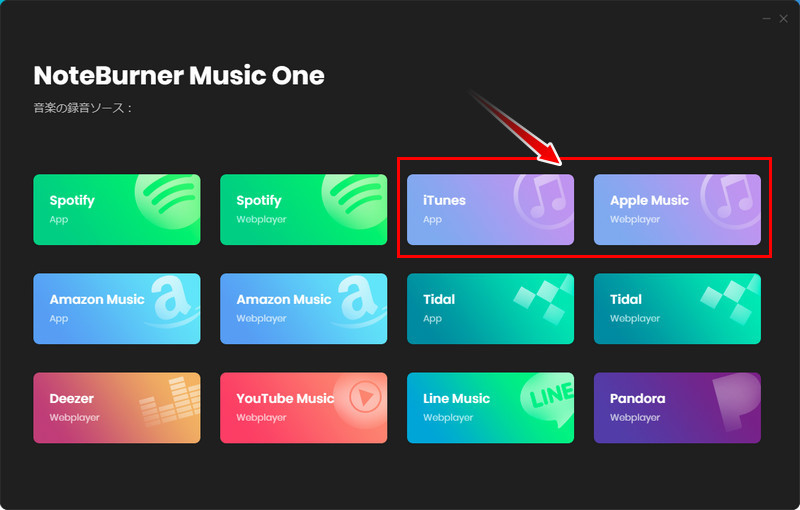
Amazon Musicから音楽をダウンロードし、MP3に変換する方法
- NoteBurner Music Oneを実行して、ホーム画面から、「Amazon Music」を選択して、Web版のAmazon Musicが内蔵プレイヤーで表示されます。画面上部の「Amazon Music ウェブプレーヤー」ボタンをクリックしますから、「アプリ」か「ウェブプレーヤー」を押して録音ソースを変更できます。
- Amazon MusicアプリかAmazon Musicウェブプレイヤーから変換したい音楽を追加します。
- 設定で、出力形式を「MP3」に選択します。
- 「音楽」に戻って、「変換」ボタンをクリックします。
- 変換の完了後、保存先フォルダを開き、変換されたAmazon Musicの曲を確認します。
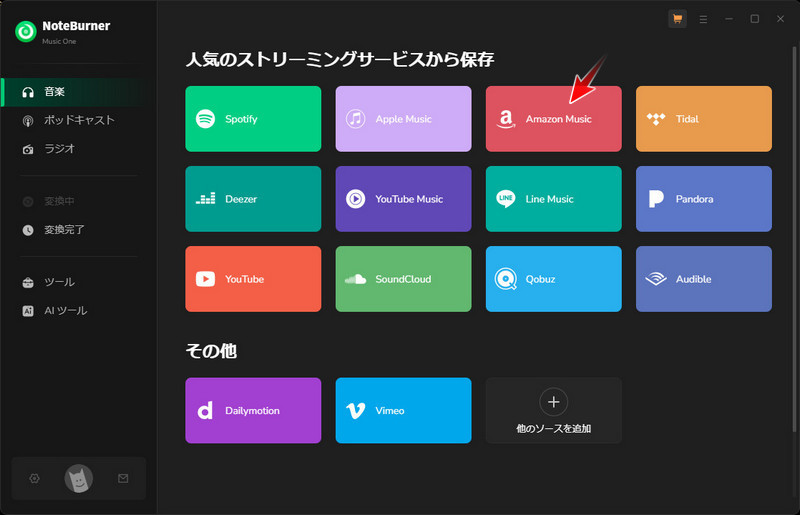
YouTube Musicから音楽をダウンロードし、MP3に変換する方法
- NoteBurner Music Oneを実行して、ホーム画面から、「YouTube Music」を選択して、YouTube Musicが内蔵プレイヤーで表示されます。
- 開かれたYouTube Musicウェブプレイヤーからアカウントにサインインしてから、変換したい音楽やプレイリスト、アルバムの詳細画面を開き、右側の追加ボタンをクリックします。
- 設定で、出力形式を「MP3」に選択します。
- 「音楽」に戻って、「変換」ボタンをクリックします。
- 変換の完了後、保存先フォルダを開き、変換されたYouTube Musicの曲を確認します。
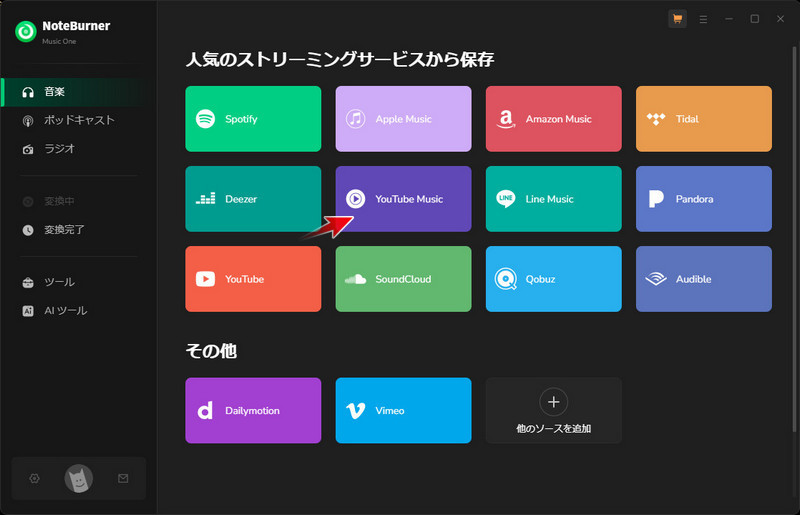
LINE MUSICから音楽をダウンロードし、MP3に変換する方法
- NoteBurner Music Oneを実行して、ホーム画面から、「LINE MUSIC」を選択して、LINE MUSICが内蔵プレイヤーで表示されます。
- 開かれたLINE MUSICウェブプレイヤーからアカウントにサインインしてから、変換したい音楽やプレイリスト、アルバムの詳細画面を開き、右側の追加ボタンをクリックします。
- 設定で、出力形式を「MP3」に選択します。
- 「音楽」に戻って、「変換」ボタンをクリックします。
- 変換の完了後、保存先フォルダを開き、変換されたLINE MUSICの曲を確認します。
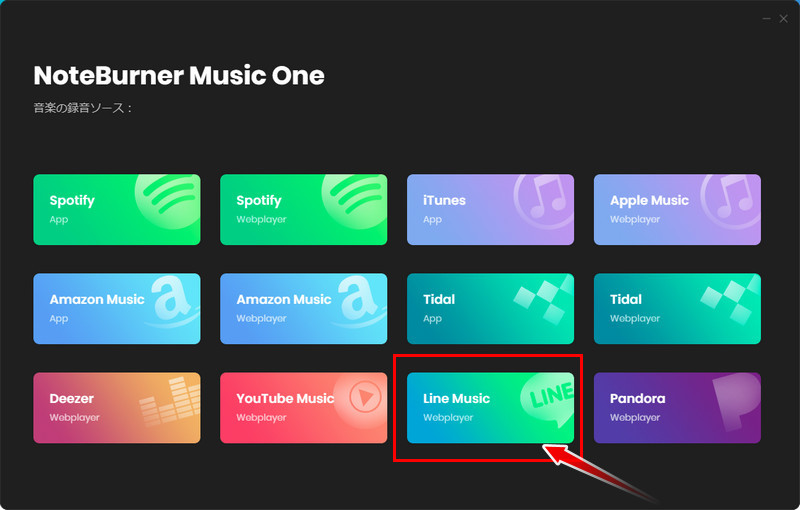
Qobuzから音楽をダウンロードし、MP3に変換する方法
- NoteBurner Music Oneを実行して、ホーム画面から、「Qobuz」を選択します。
- 開かれたQobuzウェブプレイヤーからアカウントにサインインしてから、変換したい音楽やプレイリスト、アルバムの詳細画面を開き、右側の追加ボタンをクリックします。
- 設定で、出力形式を「MP3」に選択します。(オリジナル音源の最高音質を保存したいなら出力形式を「Auto」にしてください。)
- 「音楽」に戻って、「変換」ボタンをクリックします。
- 変換の完了後、保存先フォルダを開き、変換されたQobuzの曲を確認します。
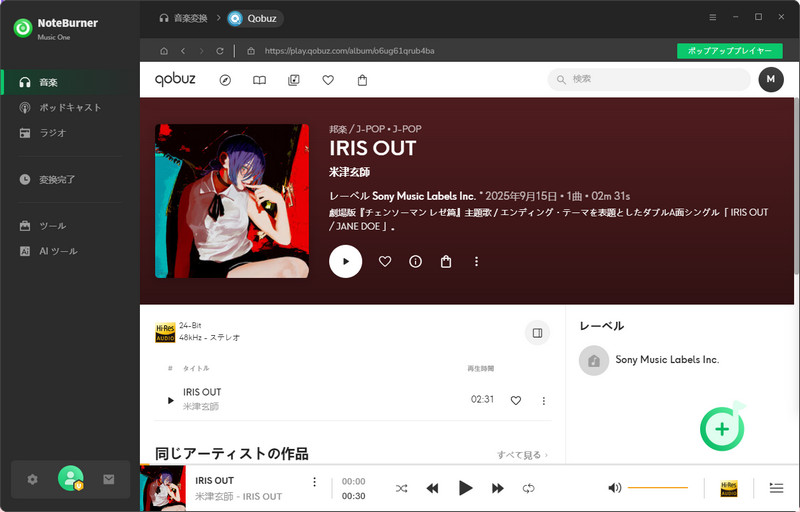
NoteBurner Music Oneを使ってラジオ番組を聴く・録音する
ラジオ番組を聴く
NoteBurner Music Oneを実行して、左側から「ラジオ」をクリックします。国・地域別に世界中の人気ラジオ番組をを聴けます。好きなラジオ番組をクリックして再生してください。
ラジオ番組の再生ページには現在聴いているラジオ番組の曲名、歌手が表示されて、とても便利です。
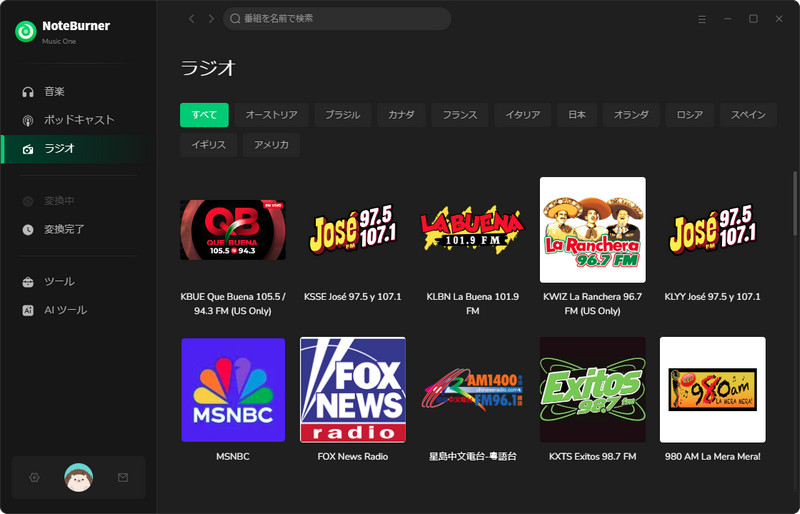
ラジオ番組を録音する
ラジオ番組の再生ページの「録音設定」には、ラジオ番組録音の音質、形式、出力フォルダを設定できます。録音ファイルの自動分割、録音プロセスの自動停止なども設定可能です。
「クリックして録音」ボタンをクリックして、ラジオ番組を聴きながら録音します。
「録音を停止する」ボタンをクリックして、ラジオ番組の録音を停止します。
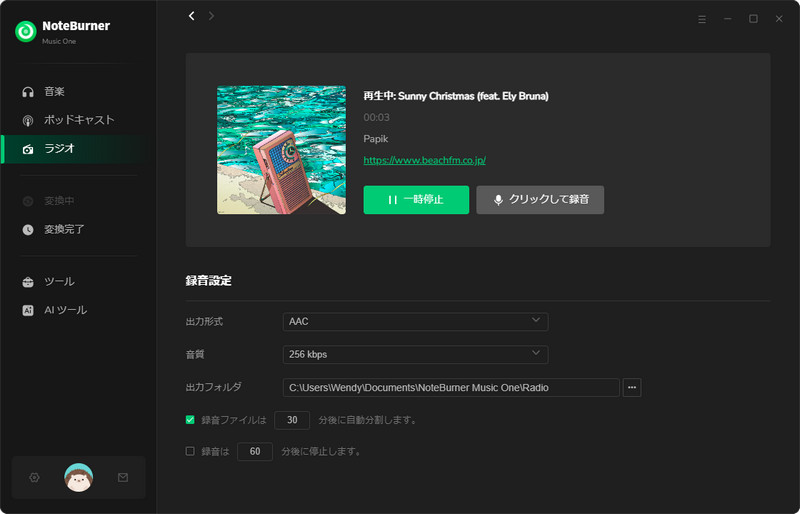
NoteBurner Music Oneで無料で使えるツール・キット
NoteBurner Music Oneは幅広いニーズに対応する便利なツールを提供しており、CDへの書き込みや音声変換、タグの編集など、完全に無料で使える機能を備えています。
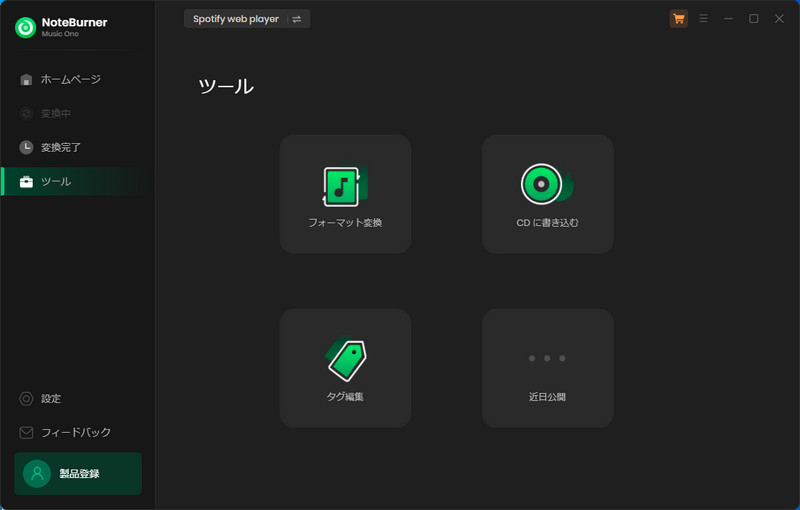
AIツールは、音楽からボーカルを抽出できるAIボーカルリムーバーです。BGMやカラオケ用トラックの製作に役に立ちます。
CDに書き込む機能は、Windows版とMac版の両方とも対応しています。この機能を活用すれば、簡単にApple MusicやSpotify、Amazon Music、YouTube Music、LINE MUSICなどからダウンロードされた曲をCDに焼くことができます。また、PC上の曲をCDに焼くことも可能です。
タグ編集機能を利用することで、ダウンロードした曲のIDタグ情報を編集でき、PC上にある曲も自由にタグ編集できます。
フォーマット変換機能を利用すれば、PC上の音楽ファイルを簡単にMP3/M4A/FLAC/WAV/OGG/AIFFなどの形式に変換することができます。
AA/AAX変換機能を利用すれば、AudibleなどからダウンロードしたPC上のオーディオブックファイルを簡単にMP3/M4A/M4Bなどの形式に変換することができます。
NoteBurner Music Oneに関するFAQ
- NoteBurner Music Oneでダウンロードした曲は、解約後も保持されますか?
- はい、NoteBurner Music Oneを使ってダウンロードした曲は、解約後も保持されます。事前に音楽をMP3やFLACなどの汎用性が高い形式に変換しておけば、サブスク音楽配信サービスを解約されてもダウンロードした曲を継続して再生できます。
- ソフト上に表示されない音楽サイトからの音楽を変換できますか?
- はい、できます。「音楽」ページの一番下にスクロールして、「他のソースを追加」をクリックして、任意の音楽サイトからの音源をNoteBurner Music Oneで録音、変換できます。(関連記事:Qobuzから音楽をダウンロードする)
- NoteBurner Music Oneで変換した音楽は他のNoteBurner単体の音楽変換とは違いがありますか?
- いいえ、NoteBurner Music OneはNoteBurner Apple Music Converterなどほかの単体音楽変換と比べて、変換の音質上と品質上には違いがありません。
- 音楽をアルバムまたはプレイリスト単位で保存したいですが、可能ですか?
- はい、できます。設定には、「出力フォルダを整理」というオプションがあります。この設定により、ダウンロードしようとする音楽をアーティスト、アルバム、プレイリスト単位で保存することができます。
- NoteBurner Music Oneで変換が失敗した場合はどうすればいいですか?
- NoteBurner Music Oneで変換できない時の対処法を実行してください。
おすすめ人気製品
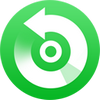
Windows パソコンのための多機能音声変換ソフトであり、Apple Music、iTunes 購入した音楽を MP3、AAC、WAV に変換可能!

超人気 Amazon Music 変換ソフトであり、Amazon Music Unlimited と Prime Music での音楽を MP3 にダウンロード、変換!

Spotify Free でも使用可!Spotify から好きな音楽、アルバム、プレイリストを MP3 にダウンロード、変換!ID タグも保持!