NoteBurner Amazon Music Recorder for Macは、macOSユーザー向け設計され、Amazon Musicを最高音質で保持できる録音ソフトです。このソフトを使えば、MacでAmazon Musicの音楽や、プレイリスト、アルバムなどを最高音質で録音し、MP3、AAC、WAV、FLAC、AIFF、ALACに変換できます。変換後、曲のIDタグ情報もそのまま保持します。Amazon MusicとNoteBurner Amazon Music Recorderを併用することで、Amazon Musicで配信される音楽をMacにダウンロードしてあらゆるデバイスに転送してオフラインでも楽しめます。
*ヒント: 試用版では曲ごとに最初の1分間までしか変換できない制限があります。
試用制限を解除するには、ライセンスキーを購入しておいてください。MacでNoteBurner Amazon Music Recorderへの製品登録手順
製品をインストール後、製品登録を行わずにそのまま利用すると試用版になります。しかし、ライセンスキーを購入後、製品登録を完了させることで試用版から製品版へ切り替えることができます。製品登録を完了させると、制限なく製品の全機能をご利用いただけます。以下に、製品登録の手順をご案内します。
NoteBurner Amazon Music Recorder for Macをお使いのMacにダウンロードしてインストール作業を完了してください。
NoteBurner Amazon Music Recorder for Macを起動した後、Amazon Musicアプリからの音源を録音するか、Web版Amazon Musicから音源を録音するかを選択することができます。
「音楽」画面に移動した後、画面左下側からプロフィールアイコンをクリックしてライセンスキーの入力画面を開いてください。
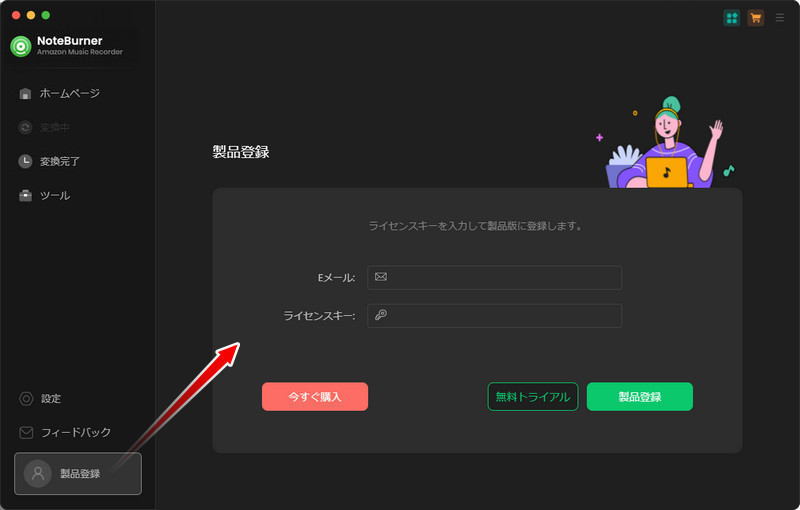
製品登録の画面に、登録メールアドレスと購入された「ライセンスキー」を貼り付けてから、「製品登録」ボタンをクリックすれば完了です。
- ご購入手続きが完了すると、登録メールアドレスとライセンスキーすぐに発行されます。購入時に使用されたメールアドレスの受信箱を確認してください。
- 正しい認証を行うために、登録メールアドレスとライセンスキーの入力時に余分なスペースがないことを確認してください。
- Mac版のライセンスキーとWindows版のライセンスキーは互いに互換性がないため、ご利用の環境に合わせたバージョンを購入またはインストールしてください。
MacでAmazon MusicをMP3/AAC/WAV/FLACの形式に変換する
MacでAmazon Musicの音楽をMP3やAAC、WAV、FLACなどの形式に変換するには、NoteBurner Amazon Music Recorder for Macを使用することで数回のクリックで簡単に行うことができます。
録音ソースによって、Amazon Musicを変換する手順が少し異なるので注意してください。以下に、「Amazon Music WebPlayer」という録音ソースを選択する際の操作手順を例にしてご紹介します。
NoteBurner Amazon Music Converter録音ソースの違いと切替
Amazon Musicから音楽を追加する
NoteBurner Amazon Music Recorder for Macを起動して、最初の録音ソースの選択画面で、「Amazon Music Webplayer」というソースを選択すると、Web版Amazon Musicの画面がポップアップしてきます。その画面で、「日本」を選択してからOKをクリックしてください。そして、Amazonアカウントにサインインします。
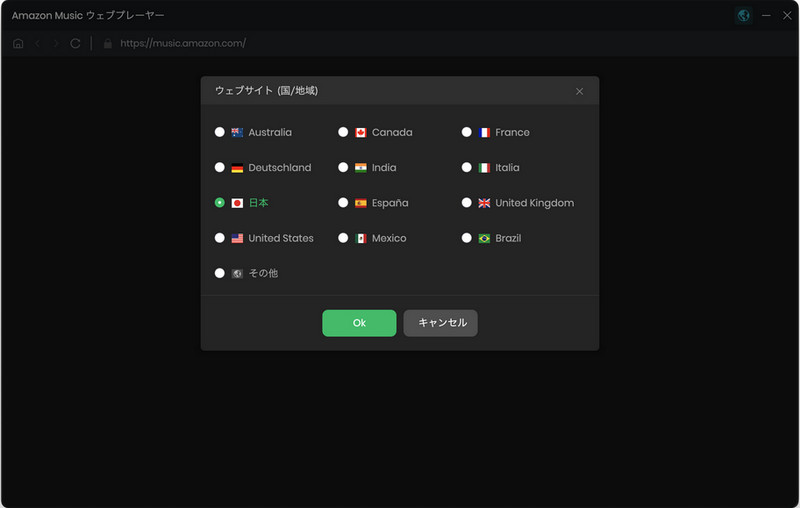
次は、変換したい曲や、アルバム、プレイリストの詳細画面を開き、右下の追加ボタンをクリックします。自動的に曲が解析され、リストされますので、変換したい曲をチェックしてから「+追加」ボタンをクリックします。
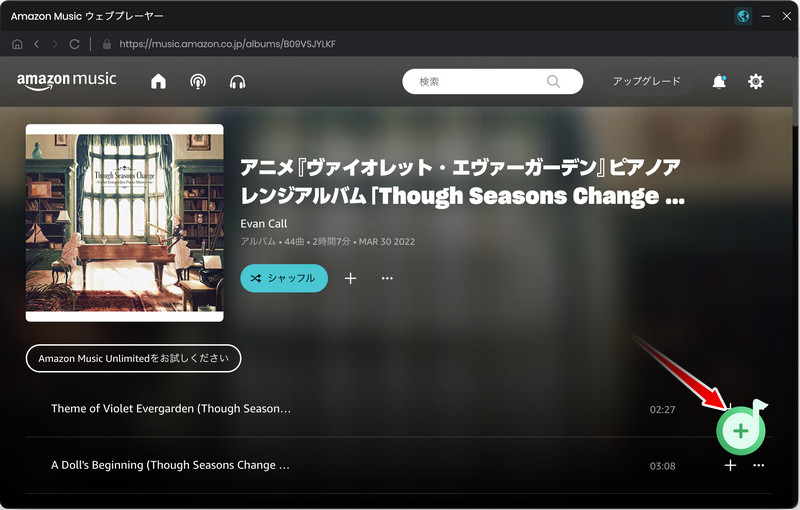
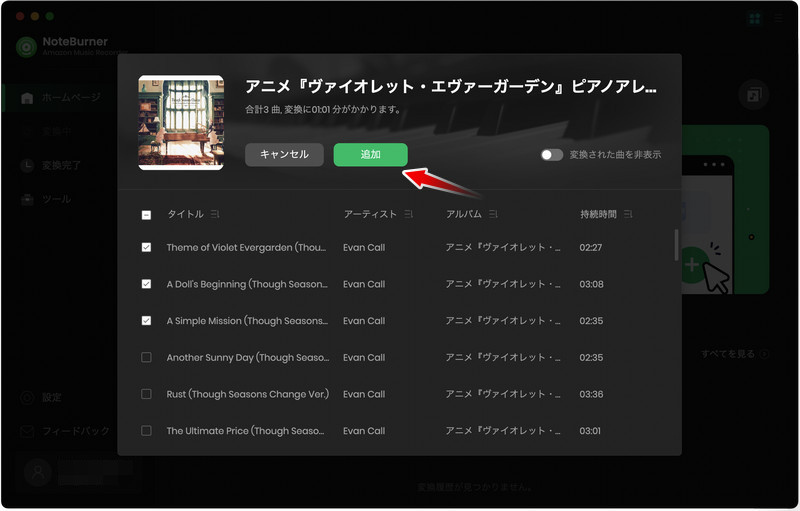
※ 重複変換を回避するためには、音楽の追加画面の右上部にある「変換された曲を非表示」というオプションをオンにすることをお勧めします。
「Amazon Music App」という録音ソースを選択する場合は、ソフトのホームページに表示される点線枠に、Amazon Musicアプリから曲やアルバム、プレイリストをドラッグアンドドロップするだけで、簡単に音楽を追加できます。
出力形式、品質、出力先フォルダの設定を行う
NoteBurner Amazon Music Recorderの画面の左側から「設定」をクリックし、設定ウィンドウを開きます。設定画面には、変換設定と出力設定との細かい設定オプションがあります。
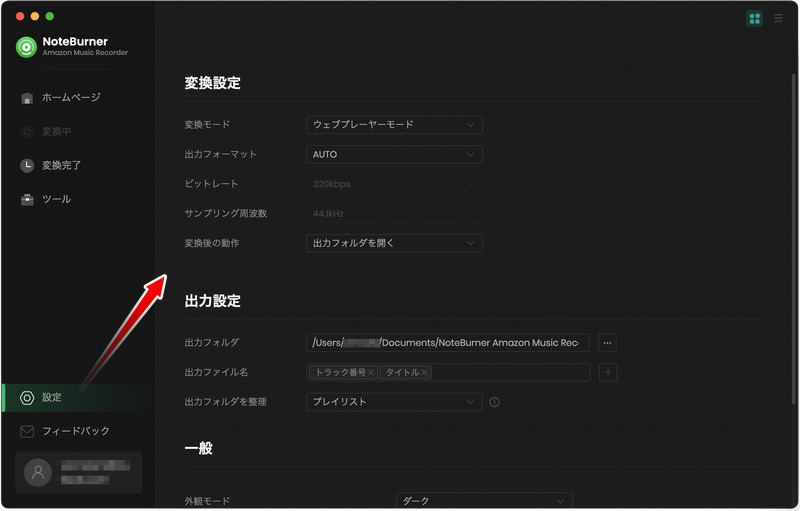
出力形式には、MP3、AAC、FLAC、WAV、AIFF、ALACという6つの汎用性が高い音声ファイル形式が用意されています。必要に応じて適切な形式を選択すればよいです。
- 「録音モード」がおすすめです。
- MP3、AACを選択する場合、ビットレートを320kbpsまで設定できます。
- 最高音質で曲を保存したいなら、AUTOまたはFLAC、WAV、AIFF、ALACなどから選択してください。AUTOを選択すると、音源と同じフォーマット、同じパラメータで出力されます。
出力設定で、出力先フォルダを変更できます。そして、出力ファイル名をタイトル、アーティスト、アルバム、プレイリスト、トラック番号または複数の組み合わせでカスタマイズできます。また、出力フォルダ整理で、曲をアーティスト、アルバム、プレイリスト単位で保存できるよう設定することができます。
Amazon Musicの変換を開始する
設定が完了した後、ソフト左側の「音楽」をクリックして、緑の「変換」ボタンをクリックしてください。すると、自動的に録音と変換が行われます。後は、変換の完了まで待つことです。
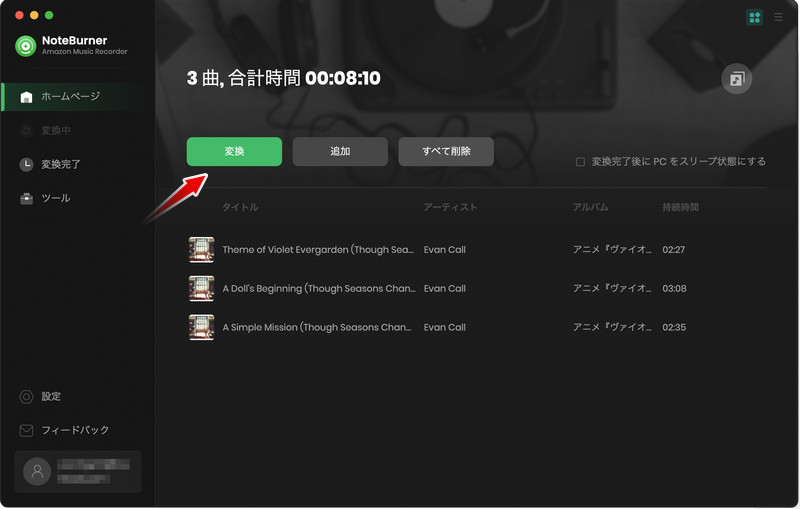
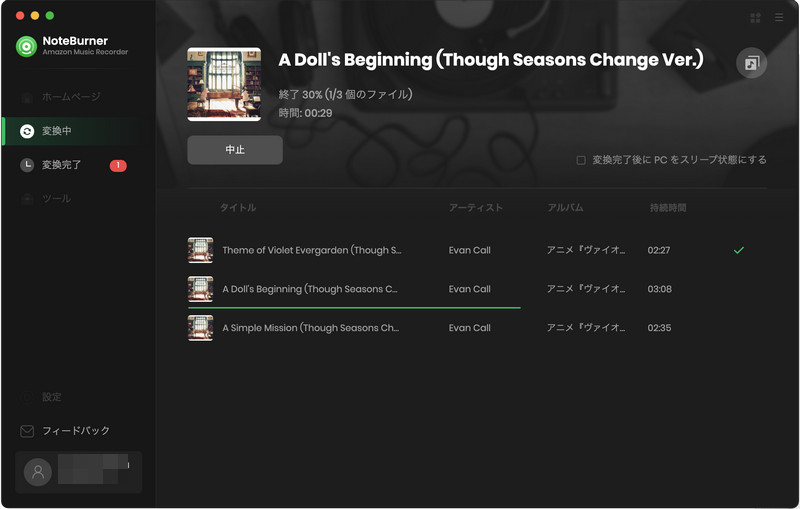
Amazon Musicの変換履歴と変換された曲を確認する
変換の完了後、画面の左側の「変換完了」をクリックすれば、変換履歴を確認できます。
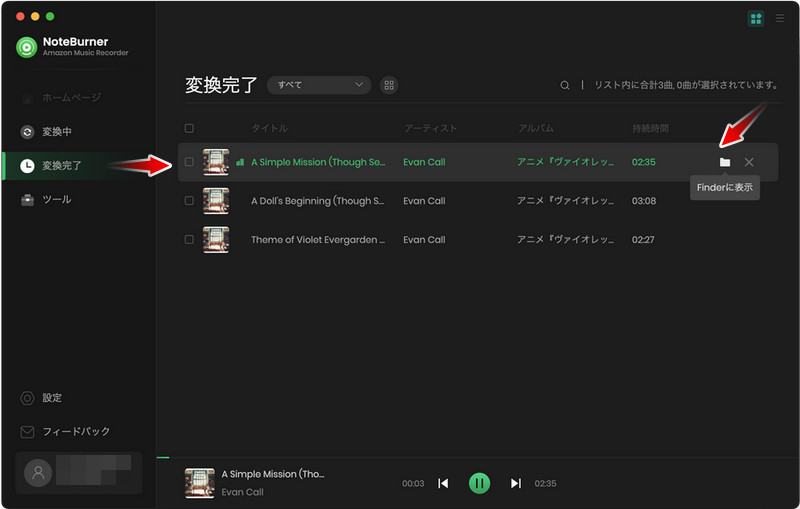
変換履歴に表示される曲をクリックして直接に再生できます。フォルダのアイコンをクリックして、Finderに保存されている音楽ファイルを取得できます。それらの曲を任意の端末に転送してオフラインでもAmazon Musicを楽しめます。
Amazon Musicを変換する際の注意点
最初の画面で「Amazon Music Webplayer」から音源を録音するオプションを選択する場合、Amazonアカウントへのサインインが必要です。これにより、Web版Amazon Musicから音源をスムーズに録音することができます。
最初の画面でAmazon Musicアプリから音源を録音するのを選択した場合は、NoteBurner Amazon Music Recorder for Macを起動すると、Amazon Musicアプリが自動的に実行されます。事前にAmazon MusicアプリをMacにインストールする必要があります。また、正しく動作させるために、NoteBurner Amazon Music Recorder for Macを実行する前、Amazon Musicアプリを起動しないでください。それに、変換途中もAmazon Musicアプリを操作したり、終了したりしないようにご注意ください。
便利なツールを実装 - 音声変換、タグ編集
NoteBurner Amazon Music Recorder for Macには、「タグ編集」と「フォーマット変換」という便利なツールが実装されています。どちらでも完全に無料で利用できます。
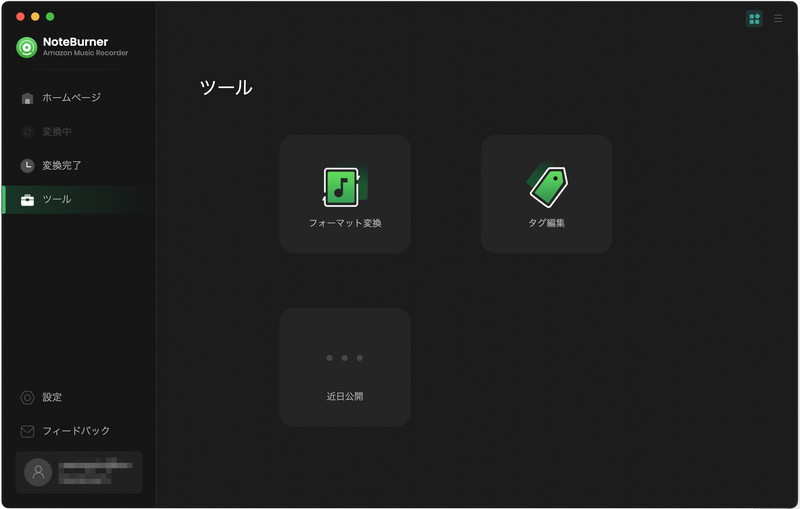
音楽ファイルのID3タグを必要に応じて編集する
NoteBurner Amazon Music Recorder for MacはMac専用の無料のID3タグ編集ソフトとして使うことができます。ソフトのホーム画面左側の「ツール」をクリックして、「タグ編集」を選択します。タグ編集の画面に音楽ファイルを追加するだけで、ID3タグを必要に応じて編集できます。
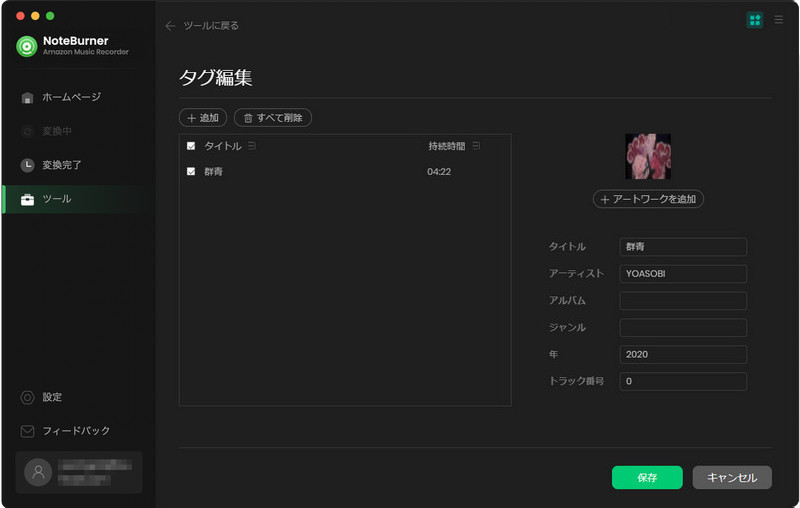
Mac上の音楽を無料で変換する
NoteBurner Amazon Music Recorder for MacはMac専用の無料の音声フォーマット変換ソフトとして使うこともできます。ソフトのホーム画面左側の「ツール」をクリックして、「フォーマット変換」を選択します。フォーマット変換の画面に音楽ファイルを追加し、Mac上の音楽ファイルをMP3/M4A/FLAC/WAV/OGG/AIFFなどの形式に変換することができます。
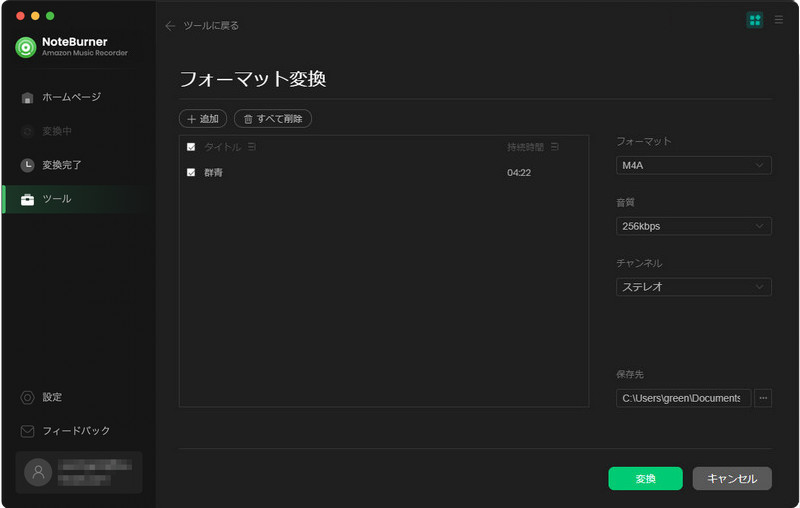
NoteBurner Amazon Music Recorder for Macの隠し機能
NoteBurner Amazon Music Recorder for Macには、ユーザー様により高度なカスタマイズと便利な管理機能を提供しています。例えば、ダークモードとライトモードの切り替えにより、使用環境に応じて画面の明るさを調整することができます。さらに、変換の完了後にMacをスリープ状態にする機能は、大量の録音ファイルを処理する際に便利です。また、出力ファイル名のカスタマイズ機能は、ユーザーが録音された楽曲を一目で識別しやすくします。さらに、特定のフォルダに出力ファイルを整理する機能は、ユーザーが自分の音楽ライブラリを整然と管理できるようにします。
以下に、NoteBurner Amazon Music Recorder for Macの隠し機能をご紹介します。ぜひご活用ください。
ダークモードとライトモードを切り替える
NoteBurner Amazon Music Recorder for Macは個性に合わせてカスタマイズ可能なテーマ切り替え機能を提供しています。ユーザー様の好みや環境に合わせて、明るいライトモードと洗練されたダークモードを自由に切り替えることができます。
ソフトの画面左側の「設定」をクリックし、「一般」>「外観モード」の順に選択すれば、ダークモードとライトモードを自由に切り替えることができます。
変換の完了後、Macをスリープ状態にする
NoteBurner Amazon Music Recorderには便利な自動スリープ機能を備え、音楽の変換が終了したら、手動でMacをスリープさせる必要なく、自動スリープ機能があなたの代わりに省エネを行います。設定で、変換後の動作を「PCをスリープ状態にする」に選択するだけでOKです。
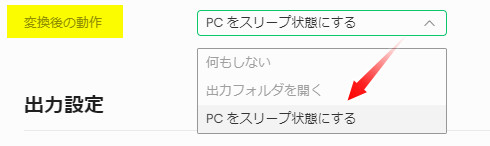
出力ファイル名をカスタマイズする
NoteBurner Amazon Music Recorder for Macは、出力ファイル名をカスタマイズするオプションを用意しています。タイトル、アーティスト、アルバム、プレイリスト、トラック番号など、あなたが選んだ要素を組み合わせて、変換された曲のファイル名を指定できます。
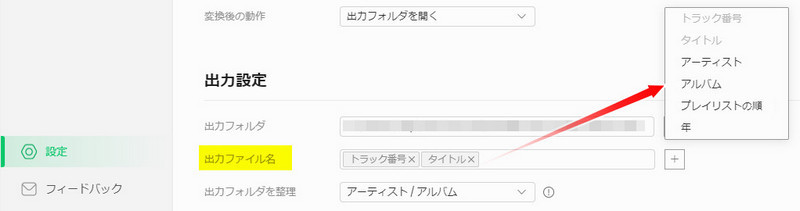
出力ファイルを特定のフォルダに整理する
NoteBurner Amazon Music Recorder for Macは、「出力フォルダを整理」という機能を利用することで、音楽ファイルをアーティスト、アルバム、プレイリストごとに自動的に整理することができます。これにより、音楽ライブラリが整然と保たれ、音楽を簡単かつ迅速に見つけることができます。
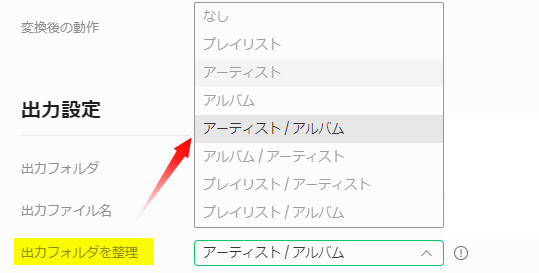
NoteBurner Amazon Music Recorder for Macに関するFAQ
- 音楽の録音ソースを選択する際には、「アプリ」と「ウェブプレーヤー」のどちらを選択すればよいでしょうか?
- 「アプリ」を選択する場合は、Amazon Musicアプリから音源を録音し変換を行うこととなります。この方法では、HD音質だけでなく、Ultra HD音質でも音楽を保存することができます。より高音質を求める方には、「アプリ」がお勧めです。ただし、macOSの制限により、アプリから録音する場合は等速で変換するしかありません。
「ウェブプレーヤー」を選択する場合は、Web版Amazon Musicから音源を録音し変換を行うこととなります。この方法では、最高10倍速の変換スピードが実現されます。より速いスピードを求める方には、「ウェブプレーヤー」を選択することをお勧めします。 - 音楽の録音ソースを切り替える方法を教えてください。
- 初回起動時、Amazon MusicアプリとAmazon Musicウェブプレイヤーから録音ソースを選ぶ必要があります。その後、ソフト左側の「音楽」タブに入って、「アプリ」 / 「ウェブプレーヤー」のボタンをクリックして、アプリかウェブプレーヤーの録音ソースに切り替えます。
- NoteBurner Amazon Music Recorder for Macで変換した曲は、Amazon Musicの解約後も保持されますか?
- はい、NoteBurner Amazon Music Recorder for Macで変換した曲は、解約後も保持されます。変換された曲はMac上に保存されるため、Amazon Musicの解約後も再生や利用が可能です。また、手元のスマホやMP3プレイヤーなどあらゆる端末に入れても制限なく聴けます。
- NoteBurner Amazon Music Recorder for Macで変換が失敗した場合はどうすればいいですか?
- NoteBurner Amazon Music Converterで変換できない時の対処法を実行してください。
お買い得バンドル

超人気 Amazon Music 変換ソフトである。Amazon Music Unlimited と Prime Music での音楽を MP3 にダウンロード、変換!

Prime Video で配信される映画とドラマを高速かつ高品質でダウンロード、任意デバイスでも視聴可能!MP4 と MKV で保存可能!

おすすめ人気製品
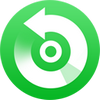
macOS のための多機能音声変換ソフトであり、Apple Music、iTunes 購入した音楽を MP3、AAC、WAV、FLAC、AIFF、ALAC に変換!

Spotify Free でも使用可!Spotify から好きな音楽、アルバム、プレイリストを MP3 にダウンロード、変換!ID タグも保持!
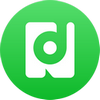
LINE MUSIC で聴ける音楽を MP3、AAC、WAV、FLAC、AIFF、ALAC に変換して Mac にダウンロード保存!




