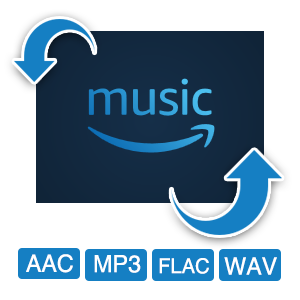音楽は毎日欠かせないものです。Mac または Windows パソコンに保存されている音楽を CD に焼くと、家や車のオーディオプレーヤーでも聴くことができます。今回の記事では、Mac で、音楽を CD に焼く・書き込む方法について詳しく解説していきたいと思います。Apple Music と Spotify の楽曲を MP3、AAC などの汎用形式に変換したら、簡単に音楽を CD に焼くことができます。

CD-R は一度だけ書き込みできるディスクで、CD-RW は書き込み、変更、追加、消去が何回もできるディスクです。CD に焼くには、どちらでも OK ですが、適切なディスクを利用してください。
ディスクの種類によって、CD の作成する方法も違います。普通では、音楽 CD とデータディスク、MP3 ディスク、ディスクイメージという4つの CD 種類があります。CD に焼く前に、まずは作成する CD の種類を決めましょう。
音楽 CD とは、家や車のオーディオプレーヤーで音楽を聴くための一般的な CD です。
データディスクとは、通常のハードドライブと同様に、パソコンで使うデータファイルを保存する CD です。文書、表計算、データベース、その他パソコンでの作業に必要なあらゆる種類のデータを保存できます。ただし、データディスクに入れた音楽ファイルは、自宅や車のオーディオプレーヤーで再生することはできません。
MP3 ディスクとは、.mp3 形式で圧縮された音楽ファイルのみが入ったデータディスクです。通常のデータディスクであるため、.mp3 形式の音楽ファイルをサポートしている CD プレーヤーでないと再生することができません。この種類の CD の利点として、音楽ファイルを.mp3 形式で圧縮すれば通常の音楽 CD の5倍の量のデータを書き込むことができます。
ディスクイメージとは、ディスクイメージファイルを使えば、もう一枚同じ CD をコピーすることができます。最も一般的なディスクイメージが ISO (International Standards Organisation)です。.ISO イメージとは、パソコンのハードドライブに保存された元のディスクのコピーのことで、例えば、音楽 CD の.ISO イメージをそのまま CD に書き込めば、通常の CD プレーヤーで再生することができます。
Mac の標準アプリ iTunes を使って、CD に音楽を焼く方法は比較的に簡単です。以下の手順を参考にしてください。
Step1iTunes を起動し、メニューバーから「ファイル」 >> 「新規」 >> 「プレイリスト」の順にクリックして、新規のプレイリストを作成します。
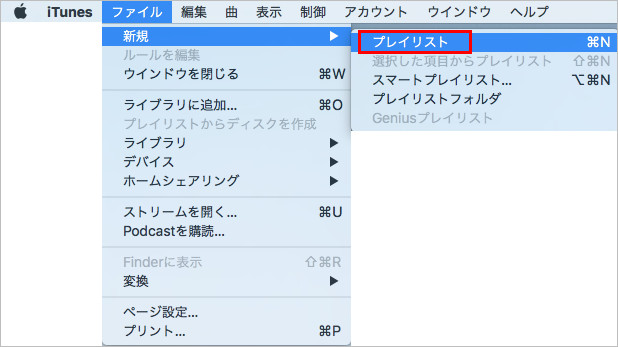
Step2先ほど新規作成したプレイリストをクリックします。そして、右上にある「・・・」をクリックして、「新規ウィンドウで開く」を選択します。続いて、CD に焼きたい音楽を選択して、新規ウィンドウにドラッグアンドドロップします。
ご注意事項: CD に保存される曲数が限られて、再生時間は80分間以下に控えるよう、音楽を追加してください。MP3 CD を作成するには、まずはそれらの曲を.mp3 形式に変換しておく必要があります。
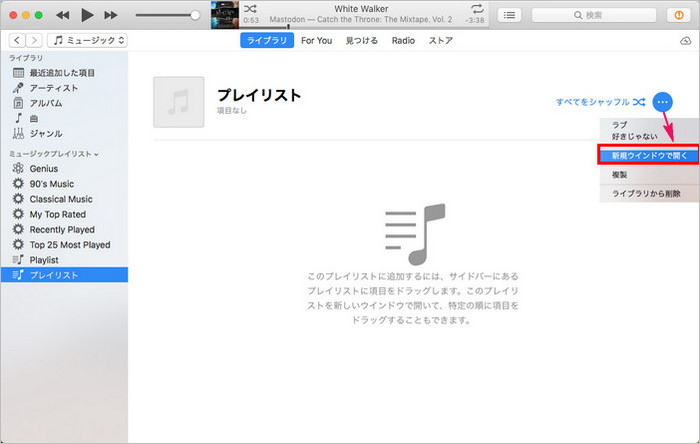
Step3続けて、プレイリストを編集します。曲を目的の順序にドラッグして曲の再生順番を調整したり、項目を選択して Delete キーを押して項目を削除したりすることができます。
Step4Mac に接続した CD/DVD ドライブに空のディスクをセットします。
Step5iTunes の左サイドバーに並んだ新規プレイリストを右クリックし、「プレイリストからディスクを作成」を選択します。
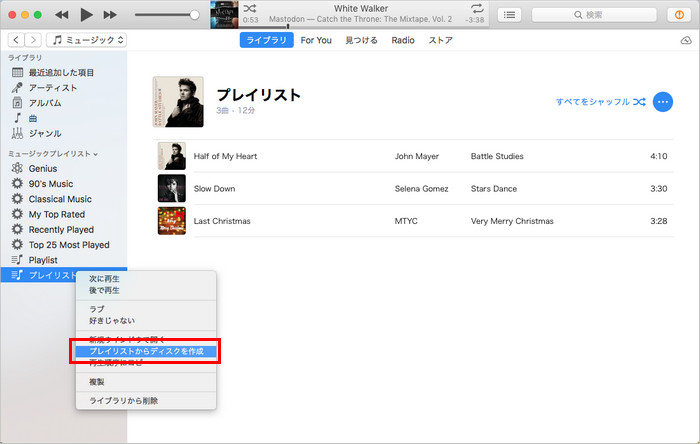
Step6ディスク作成設定で、ディスクフォーマットを「オーディオ CD」に設定し、「ディスクを作成」ボタンをクリックします。すると、自動的に音楽を焼くことができます。
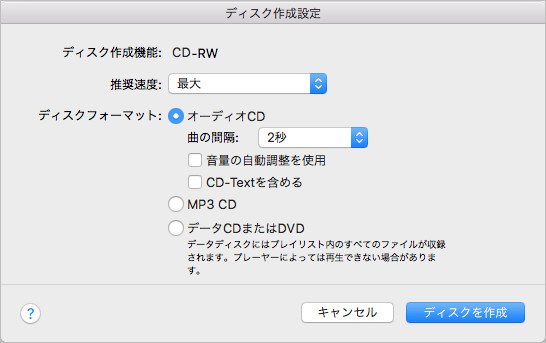
macOS Catalina 10.15 および以降の OS バージョンにて作成する方法:Mac の「ミュージック」で CD や DVD を作成する
Mac でデータディスクを作成するには、前提としてお使いの Mac に光学ドライブが搭載されていることが必要です。以下にデータディスクを作成する手順を参考してください。
Step1Mac に空のディスクを挿入します。
Step2CD を挿入したら、「Finder で開く」を選択します。あるいはデスクトップで「名称未設定 CD」と表示されたアイコンをダブルクリックして、Finder のウィンドウを開きます。
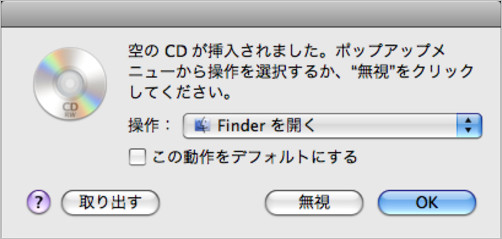
Step3CD に書き込みたい音楽/ファイルを CD にドラッグ & ドロップします。
Step4ファイルやフォルダーの名前を変更します。CD 書き込みを開始すると、名前を変更することはできなくなります。
Step5「ファイル」をクリックし、続いて、「名称未設定 CD を作成」を選択します。ここで CD に名前をつけることができます。
Step6最後に、「ディスクを作成する」をクリックして書き込みを開始します。すると、ファイルは CD に保存されます。
書き込むファイルのサイズによって、多少時間がかかる場合がありますので、書き込みが完了まで、しばらくお待ちください。
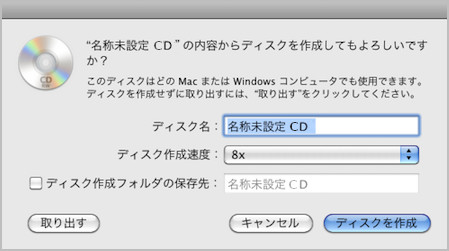
Apple Music での音楽には Apple の独自 DRM 保護がかかっているため、一般的には、Apple Music からダウンロードした曲を CD に焼くことができません。だが、Apple Music のための変換ソフトを使って、Apple Music からダウンロードした曲を MP3 に変換しておけば、楽に CD に焼くことができます。ここで、Apple Music 向け、最高の Apple Music コンバーター - NoteBurner Apple Music Converter をお勧めします。詳細は製品ページに移動してください。
NoteBurner Apple Music Converter を使って、Apple Music からダウンロードした音楽を CD に焼く手順は、下記の記事を参考にしてください。
関連記事:2025最新!Apple Musicを高品質でCDに焼く方法
Spotify は Apple Music と同じサブスクリプション型ストリーミング音楽サービスです。Spotify で聴ける曲を CD に焼くには、まずは、Spotify で配信される音楽を MP3 に変換しておく必要があります。ここでは安全な Spotify 録音ソフト - NoteBurner Spotify Music Converter をお勧めします。このソフトを使えば、Spotify での曲・プレイリスト・アルバムを MP3 だけではなく、WAV、FLAC、AAC にも変換できます。アーティスト、アルバム、トラックなどの情報もそのまま保持します。さらに、Windows 版には CD 焼く機能も実装します。
NoteBurner Spotify Music Converter を使って、Mac で Spotify で聴ける音楽を CD に焼く手順は下記の記事を参考にしてください。
関連記事:Spotify で音楽をお好きなだけ CD に焼く!
上記の方法に従って、CD 書き込みが簡単にできます。時には、CD に焼くことができないこともあります。以下のいくつかの原因が考えられます。
原因その1、CD の規格によっては、お使いの機種の CD/DVD ドライブが対応していません。
原因その2、Mac が挿入した CD-R/CD-RW を認識できません。
原因その3、ドライブと CD の相性が良くないです。
原因その4、ライターソフトと Mac/CD-R の相性が良くないです。
原因その5、書き込み速度があまり高速すぎます。
原因その6、メーカー推奨のメディアを使用して適した速度で焼いても頻繁に失敗するならドライブの寿命の可能性が高いです。
ほかに、Mac 用の CD 焼くソフトもいろいろありますので、iTunes で CD 書き込みが失敗したら、他社製 CD 焼くソフトを使ってみてください。
以上は、Mac で CD に音楽/データを書き込む・焼く方法についてのご紹介です。さらに、NoteBurner Apple Music Converter と NoteBurner Spotify Music Converter を併用して、Apple Music と Spotify での音楽までも CD に焼く可能になります。CD プレイヤーで音楽を楽しむ方は、是非使ってみてください。
Apple Music 関連記事をもっと読む | Spotify 関連記事をもっと読む
最後までお読み頂き、誠にありがとうございます。