

MicroSoft 社が提供するメディアプレイヤーである Windows Media Player は、対応フォーマットが非常に多くて、曲の管理と再生に非常に便利です。そこで今回は、Amazon Music HD、Amazon Music Unlimited と Prime Music で聴き放題の音楽を Windows Media Player で聴く方法をご紹介したいと思います。パソコンの Windows Media Player で Amazon Music の楽曲を管理したり再生したりしたいと考えている方、是非、少しでも参考になればと思います。
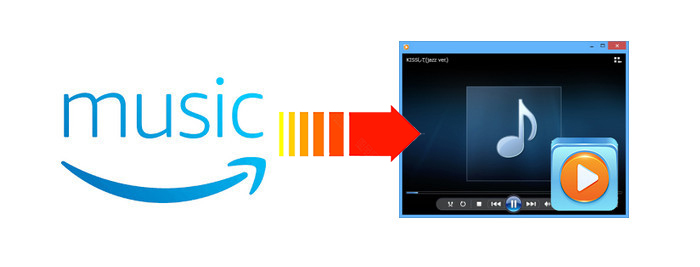
Windows Media Player で Amazon Music Unlimited または Prime Music の聴き放題音楽を聴くためには、まず、聴きたい音楽を Windows Media Player で再生可能な音楽ファイルに変換しておく必要があります。
それから、Amazon Music HD、Amazon Music Unlimited や Prime Music で配信される音楽を Windows Media Player の対応する音声形式に変換するためには、Windows パソコン専用の Amazon Music 変換ソフトを使う必要があるとなります。
以下に、「NoteBurner Amazon Music Recorder」というアプリを使って、Amazon Music Unlimited や Prime Music の音楽を Windows Media Player で再生できる MP3 または WAV 形式に変換する方法をご紹介します。その後、変換された音楽を Windows Media Player に追加して聴くことが簡単に実現できます。
NoteBurner Amazon Music Recorder は、安全で使いやすい Amazon Music 録音ソフトであり、Amazon Music HD、Amazon Music Unlimited や Prime Music で配信される音楽を高音質で録音して MP3、AAC、WAV、FLAC、AIFF、ALAC 6つ音声ファイルフォーマットに変換できます。曲のタグ情報もそのまま保持します。Amazon Music で聴き放題の音楽を個人的に保存するための素晴らしいソフトです。
事前に、NoteBurner Amazon Music Recorder をお使いの Windows パソコンにダウンロードしてインストールしておきましょう。以下に、Windows 11 での操作を例にしてご解説します。
NoteBurner のプログラムを実行すると、Amazon Music アプリも自動的に起動されます。曲をうまく変換するには、Amazon アカウントの情報を入力してサインインしておいてください。
操作画面の左下にある歯車のようなアイコンをクリックして、設定画面を開きます。出力形式には MP3、AAC、WAV、FLAC、AIFF、ALAC 6つの音声ファイル形式があります。ここでは、Windows Media Player で再生するための MP3 か WAV 形式に選択します。そして、出力品質を設定します。また、変換したい曲をアーティスト、アルバム単位で保存するように設定することもできます。
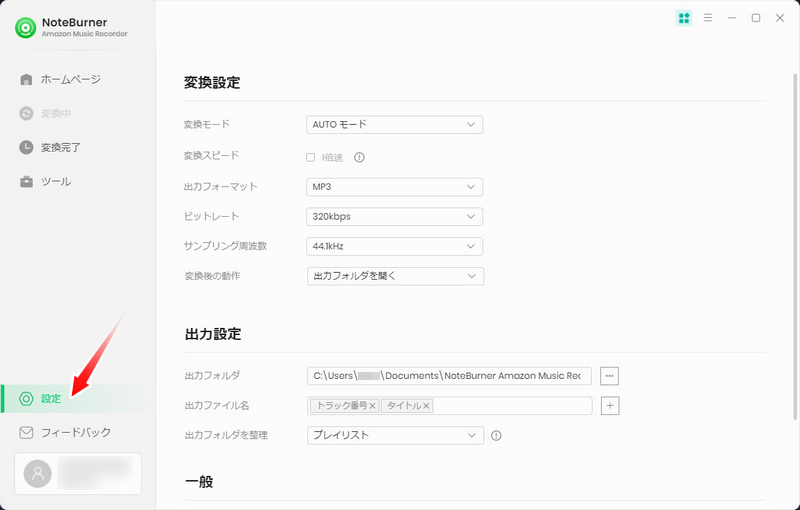
メイン操作画面で、Windows Media Player で聴きたいAmazon Music Unlimited や Prime Music の曲、アルバム、またはプレイリストを検索して開きます。右下のグリーンボタンをクリックすると追加リストが表示されます。曲を選択した後、「追加」ボタンをクリックしてください。
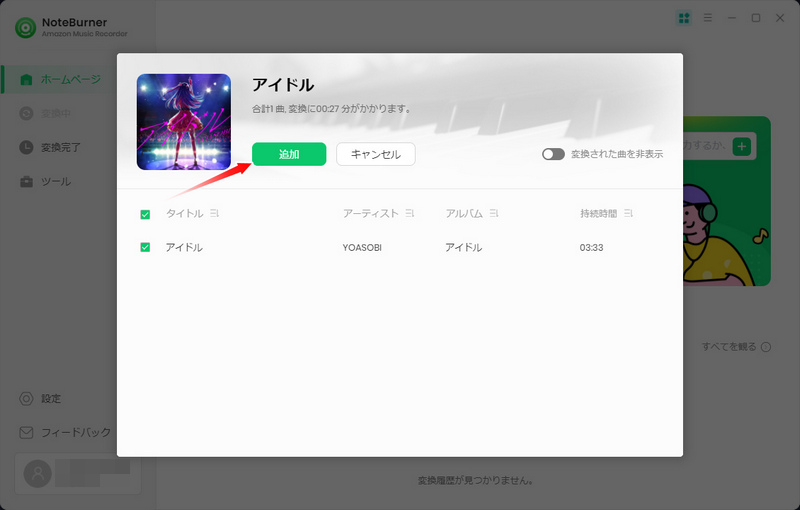
「変換」ボタンをクリックして、変換を開始します。すると、自動的に録音と変換が行われます。じっと待つと変換が完了しました。
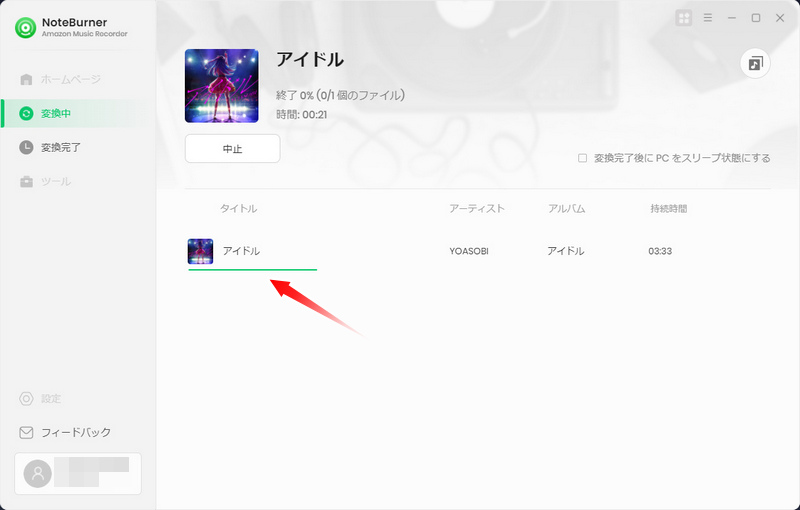
変換の完了後、出力フォルダを開き、変換された曲を右クリックして Windows Media Player を選択して開くと、簡単に音楽を再生できます。また、変換された Amazon Music の音楽を Windows Media Player に追加して一括で管理することもできます。操作流れが複雑ではないので、下記のようにご紹介します。
Step 1Windows Media Player を起動します。
Step 2「整理(O)」をクリックし、表示された項目の「ライブラリの管理(A)」より「音楽(M)」をクリックします。
Step 3「ミュージック ライブラリの場所」画面が表示されましたら、「追加(A)...」ボタンをクリックします。
Step 4変換された Amazon Music の音楽の保存フォルダを選択して、「フォルダーを追加」ボタンをクリックします。
Step 5「ミュージック ライブラリの場所」の画面に戻りましたら、「OK」ボタンをクリックします。これで完了です。
Amazon Music HD、Amazon Music Unlimited、または Prime Music の聴き放題音楽を Windows Media Player に追加して聴けるようにする方法のご紹介はこれで完了しました。Windows Media Player のみならず、上記の手順に従って変換された Amazon Music の曲は iTunes や Groove ミュージックでも再生可能になります。さらに、Amazon Music の聴き放題音楽を CD に焼いたり、USB メモリや SD カード、iPhone、iPod、ウォークマンなどに入れて聴くことも簡単に実現できます。
Amazon Music HD、Amazon Music Unlimited や Prime Music の楽曲を個人的に保存したい方は、NoteBurner Amazon Music Recorder を是非使ってみてください。有料ソフトですが、無料体験ができます。値段ですが、一か月間ライセンスはだった 1,980円(税抜き)です。もっとお得な年間ライセンスも提供しています。Amazon Music で配信される数千万曲以上もダウンロード保存できますし、お買い得ですよ。ダウンロードと購入はこちらです。