- 動画ダウンロードソフト

- Netflix 動画ダウンローダー

- Prime Video ダウンローダー

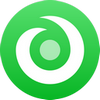
最上位のオールインワン ストリーミング音楽MP3変換ソフトであり、8個の主要なサブスク音楽配信サービスから音楽をダウンロードし放題!
-- 私の Spotify プレミアムサービスの期限が切れました。その後、Spotify の無料版を使いましたが、Sonos アプリで Spotify プレイリストを再生しようとしています。それはずっと以下のメッセージと表示されます...
「Sonosで Spotify を聞くには、Premium 登録が必要です。Premium にアップグレード...」
本当ですか? Sonos で Spotify を再生するにはプレミアムに登録する必要がありますか?
-- 「プレミアム」Spotify アカウントにアップグレードせず、Spotify 音楽を Sonos に流す方法はありますか?
Spotify と Sonos のコンビネーションで、自宅で最高の音楽体験を持ちます。Spotify Premium ユーザーは、Sonos スピーカーからいつでも Spotify にアクセス可能です。それを利用して、4000万曲を超える Spotify 音楽が楽しめます。
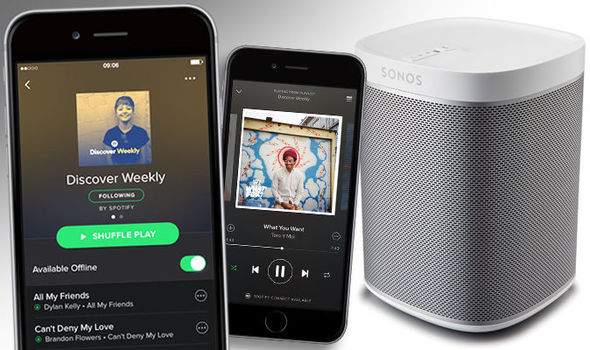
確かに、Sonos で Spotify の音楽やプレイリストを再生する際に、上記の問題が発生することもあります。 そこで、このガイドでは、Premium アカウントの有無にかかわらず、Sonos で Spotify 音楽をストリーミングする具体的な手順を紹介します。
Spotify と Sonos は、既存のすべての Spotify プレイリストとカタログ全体を、ご自宅のあらゆる場所で楽しむことができます。 Sonos と Spotify Premium の両者をもてれば、Spotify を再生することがとても簡単で、わすか数分かかります。しかし残念ながら、これを行うには、Spotify Premium アカウントが必要で、無料ユーザーができません。 詳細な手順は次のとおりです。
ステップ1. スマホ、タブレット、ノートパソコンに Sonos アプリをインストールして起動します。
ステップ2. アプリの指示に従い、Wi-Fi で Sonos スピーカーをセット・アップします。
ステップ3.「音楽サービスを追加」をタップし、Spotify を選択します。(「Sonos を Spotify で操作」が設定でオンになっていることを確かめてください。)
ステップ4. 下部にある「+」ボタンをタップしてストーリーをアップロードします。
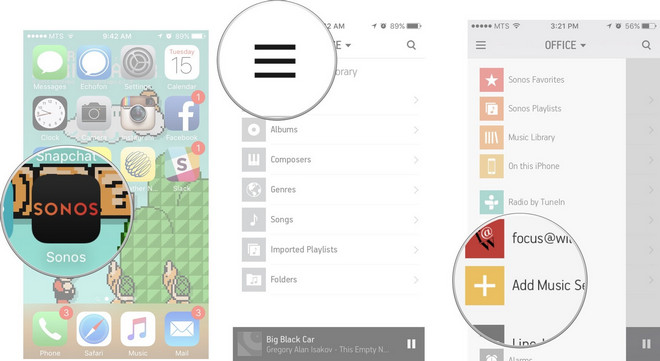
ステップ5. 曲を再生して、「利用可能なデバイス」を選択します。曲を再生して、「利用可能なデバイス」を選択します。
ステップ6. Sonos スピーカーを選択し、Spotify の音楽を聴いてみましょう。
Sonos で Spotify 音楽をうまく再生するには、Spotify Premium に登録しなければなりません。Spotify の無料ユーザーは、Sonos で Spotify 音楽を再生するため、ほかの方法を見つける必要があります。 ご周知のように、Spotify の音楽は DRM によって保護されており、有料ユーザー(プレミアムおよびファミリーユーザー)のみが Sonos の Spotify アルバムとプレイリストをストリーミングできます。 それで、Spotify 無料ユーザーであり、Sonos システムで Spotify 音楽を再生したい場合、最も良い方法は Spotify 音楽を普通の音楽ファイルに変換することです。Spotify の曲を変換するプログラムについて、この高度な機能を搭載する最上位の Spotify 音楽変換を是非ご紹介したいと思います。
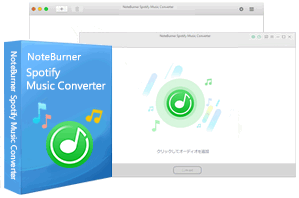 Spotify 音楽変換とは、Spotify 専用の高級録音ソフトです。このソフトを利用すると、Spotify から曲や、プレイリストを劣化せずに録音して MP3、AAC、WAV、FLAC、AIFF、ALACなどの形式に変換保存できます。詳細を見る >>
Spotify 音楽変換とは、Spotify 専用の高級録音ソフトです。このソフトを利用すると、Spotify から曲や、プレイリストを劣化せずに録音して MP3、AAC、WAV、FLAC、AIFF、ALACなどの形式に変換保存できます。詳細を見る >>
また、変換後、曲名、アーティスト名、アルバムなどの ID タグ情報もそのまま保持します。
無料ダウンロード
Mac 版
無料ダウンロード
Windows 版
次の文では、Spotify 無料用の Sonos で Spotify 音楽を再生する方法を紹介します。
ステップ1:Spotify 音楽変換を実行します。
Spotify 音楽変換 Windows 版を Windows パソコンにダウンロードしてインストールします。実行すると、自動的に Spotify が起動します。下記のような画面が表示されます。
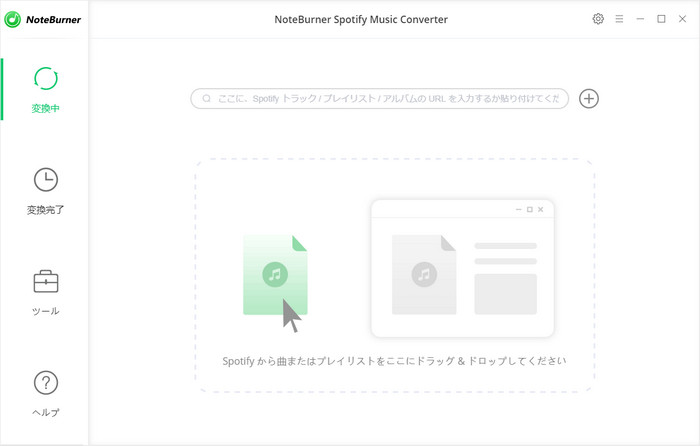
ステップ2:Spotify からプレイリストをに Spotify 音楽変換に追加します。
メイン画面に表示する「+」ボタンをクリックして、音楽の追加ウィンドウを開きます。曲や、プレイリストを Spotify から追加ウィンドウにドラッグアンドドロップして、「解析」ボタンをクリックすると、指定された曲は自動的に検出されます。それから、曲を確認して OK をクリックすると、指定した曲は自動的にメイン画面にリストされます。
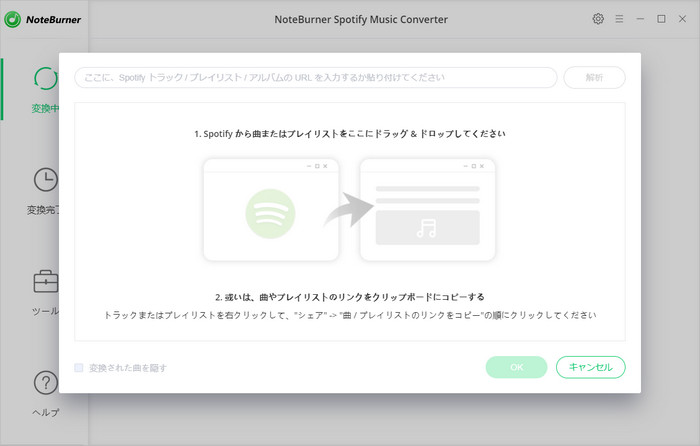
ステップ3:出力形式を設定します。
イン画面の右上にある設定ボタンをクリックして、設定ウィンドウを開きます。出力形式には、MP3、AAC、WAV、FLAC、AIFF があります。ここでは、 変換したい出力形式を選択することができます。出力品質を確保するため、変換モードを「録音モード」に設定して、出力品質を確保するため、1倍での変換スピードにチェックを入れたほうがいいと思います。また、ここでは出力フォルダと出力品質も設定可能です。
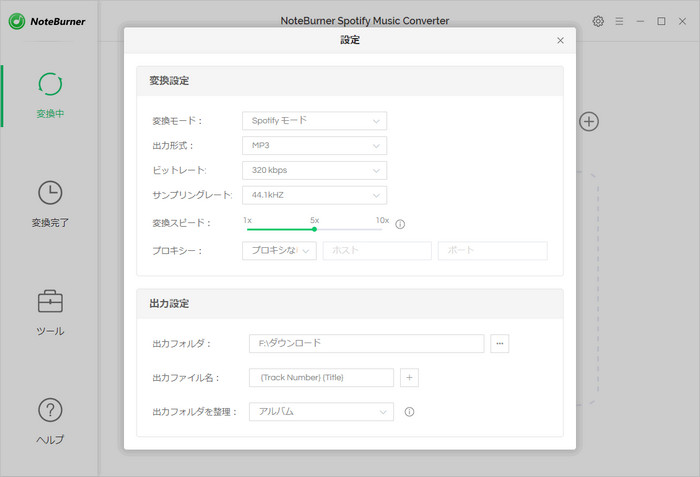
ステップ4:変換を開始します。
設定が完了すると、設定ウィンドウを閉じます。右下部の「変換」ボタンをクリックするだけで、曲の録音、変換は自動的に行われます。変換が完了するまで、しばらく待ちます。
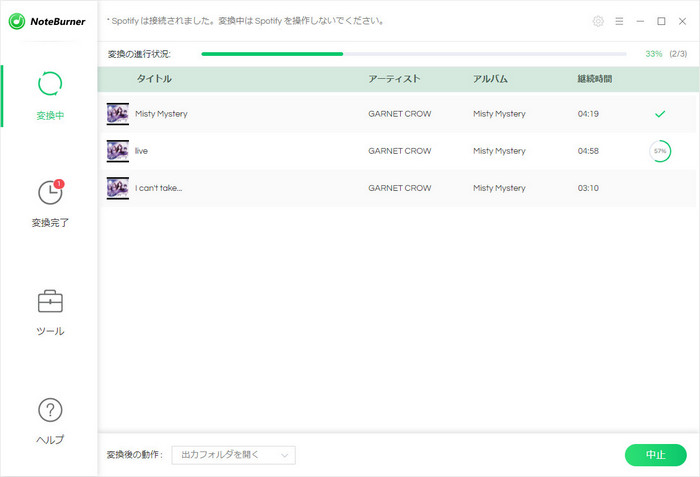
ステップ5:変換された Spotify 音楽を Sonos コントローラアプリに追加します。
お使いのコンピュータに Sonos アプリをダウンロードしてインストールしてます。 インストールが完了したら、Sonos アプリを起動して、「管理」メニューから「音楽ライブラリ設定」を選びます。 次に、Macを利用している場合は+(プラス)をクリックし、PC の場合は「追加」をクリックすると、 変換された音楽を追加します。 音楽ライブラリのサイズによって、インデックス作成に最大15分かかることがあります。 その後、Sonosで Spotify の音楽を気軽に楽しめます。
最後に:
Spotify の曲を Sonos で気軽に楽しむ二つの方法についてのご紹介は以上になります。ご参考になれば、幸いです。プレミアムに登録しなくても、Spotify の曲を Sonos で再生したいなら、この方法を使ってみてください。
![]() Spotify 音楽変換は、プロの Spotify 音楽録音ソフトです。このソフトを使えば、Spotify から音楽や、プレイリストを劣化せずに録音し、MP3、AAC、WAV、FLAC、AIFF、ALACなどの音楽形式で永久に保存可能です。Windows 版と Mac 版も用意されております。もっと見る >>
Spotify 音楽変換は、プロの Spotify 音楽録音ソフトです。このソフトを使えば、Spotify から音楽や、プレイリストを劣化せずに録音し、MP3、AAC、WAV、FLAC、AIFF、ALACなどの音楽形式で永久に保存可能です。Windows 版と Mac 版も用意されております。もっと見る >>
無料ダウンロード
Mac 版
無料ダウンロード
Windows 版