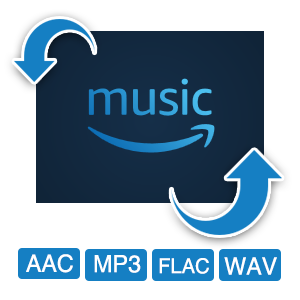> Spotify 関連 Tips >
> Spotify 関連 Tips >
Spotify は、世界最大級の音楽ストリーミングサービスです。収録曲数が4,000万曲以上で、無料プランでもフルで視聴できることやプレイリストの豊富さで日本でもすごい人気を博しています。さらに、Spotify は音楽プレーヤーとして使うこともできます。4,000万以上の配信曲に加えて、パソコンまたはスマホに保存した音楽ファイル (ローカルファイル) を Spotify アプリでも再生できます。
そこで今回は、パソコンにある楽曲を Spotify にインポートする方法をご紹介します。合わせて、Spotify での曲をパソコンにダウンロード保存する方法も解説致します。

PC に保存されている楽曲を Spotify にインポートするには、以下の手順を参考にしてください。
Step 1Spotify アプリを立ち上げて、画面の右上にある逆三角といった下向きの記号をクリックし、「設定」を選択します。
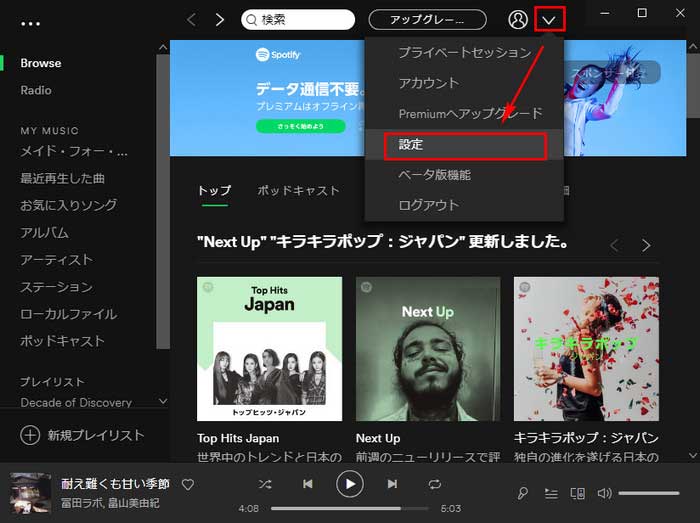
Step 2 「ローカルファイル」が表示されるまで下にスクロールします。「ミュージックライブラリ] や「ダウンロード」にあるファイルは全て自動で選択されます。Spotify によってアクセスされたくないファイルはスイッチをオフにします。
Step 3「同期先を追加」をクリックして別のフォルダを選択することもできます。
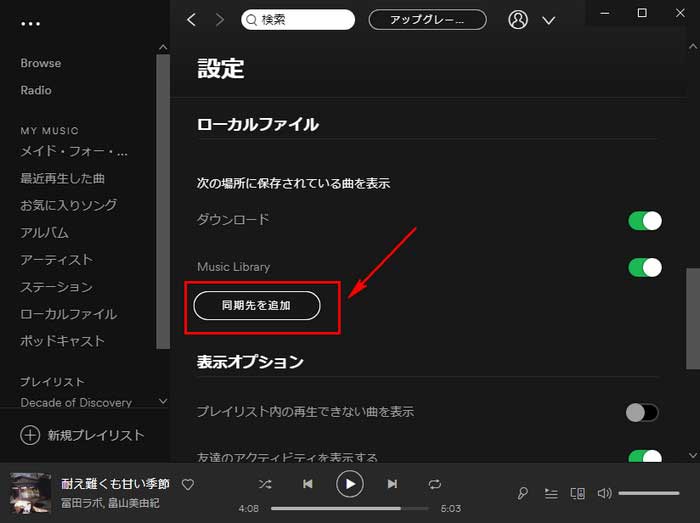
ご注意:追加できるファイルは、.mp3、.m4p (動画を含まないもの)、m4p (パソコンに QuickTime がインストールされている場合)のみとなっており、iTunes ロスレス形式 (M4A) はサポートしていません。
Apple Music からダウンロードした曲を Spotify にインポートするには、以下の記事を参考にしてください。
関連記事:簡単!Apple Music での曲を Spotify に転送・同期する方法
Spotify 有料プレミアム会員では、Spotify での曲をダウンロードしてオフライン再生できますが、ダウンロードされた曲は著作権保護がかかった Ogg 音楽ファイルとなっており、Spotify 以外の音楽プレイヤーでは利用できません。以下に、NoteBurner Spotify Music Converter を使って、Spotify での曲をパソコンにダウンロード保存して、任意の音楽プレイヤー、端末でもオフライン再生できる方法をご紹介したいと思います。
NoteBurner Spotify Music Converter とは、Spotify のための高級変換ソフトです。このソフトを利用すれば、Spotify の曲、プレイリストとアルバムを劣化せずに録音して CD に焼ける MP3 形式に変換保存できます。ほかに、AAC、WAV、FLAC などの形式に変換することもできます。出力品質が高くて、320kbps まで対応します。Spotify 無料会員であっても、Spotify の音楽を広告なしでダウンロード保存できます。Windows と Mac に対応します。さらに、Windows 版では、CD への書き込み機能も実装し、Spotify の曲をダウンロード、変換と CD への書き込みをこれ一本で解決できます。ぜひ皆さんにご紹介したいと思います。
以下に、NoteBurner Spotify Music Converter を使って、Spotify から好きな曲や、アルバム、プレイリストをダウンロード保存する手順を説明致します。Windows パソコンでの操作手順ですが、Mac 版の操作手順は Mac 版の操作ガイドを参考にしてください。
Step 1まずは NoteBurner Spotify Music Converter の Windows 版を Windows パソコンにインストールします。実行すると、自動的に Spotify が起動します。
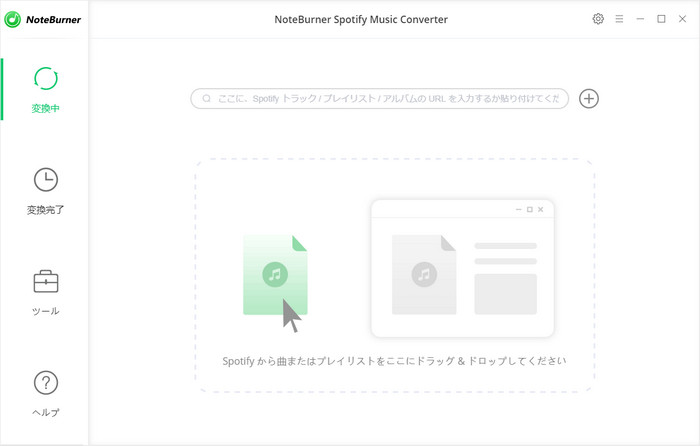
Step 2パソコンにダウンロードしたい曲や、アルバム、プレイリストを Spotify から NoteBurner の真ん中の点線枠にドラッグアンドドロップすると、自動的に音楽の解析が開始されます。次は、ほしい曲をチェックしてから、「OK」をクリックします。
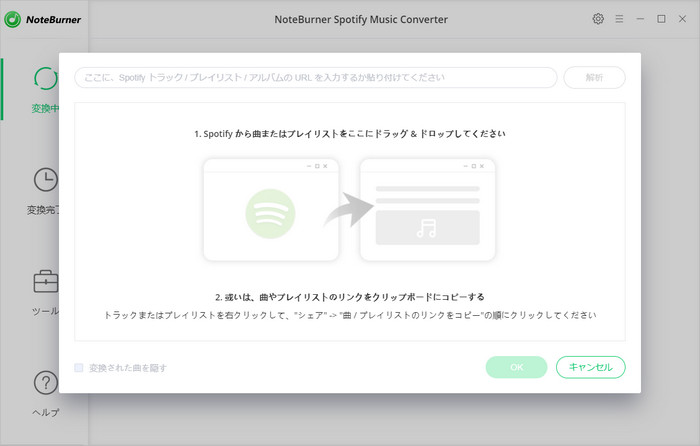
Step 3右上にある歯車のようなアイコンをクリックして設定ウィンドウを開きます。ここでは、出力形式、出力品質などの設定を行います。
今回は、出力形式を MP3 にし、変換モードを「録音モード」に選択します。出力品質を「320kbps」まで選択でき、出力フォルダを参照して保存場所を変更できます。ほかに、出力した曲をアーティストやアルバム単位に保存できるように設定することも可能です。さらに、出力ファイル名の設定に通じてファイル名を改名できます。
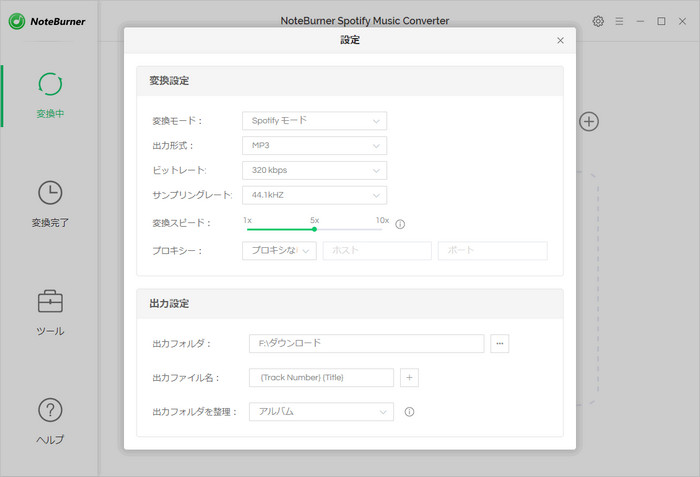
Step 4下部の「変換」ボタンをクリックして変換を開始します。すると、自動的に曲のダウンロードと変換作業が行われます。変換の完了までしばらく待ちましょう。
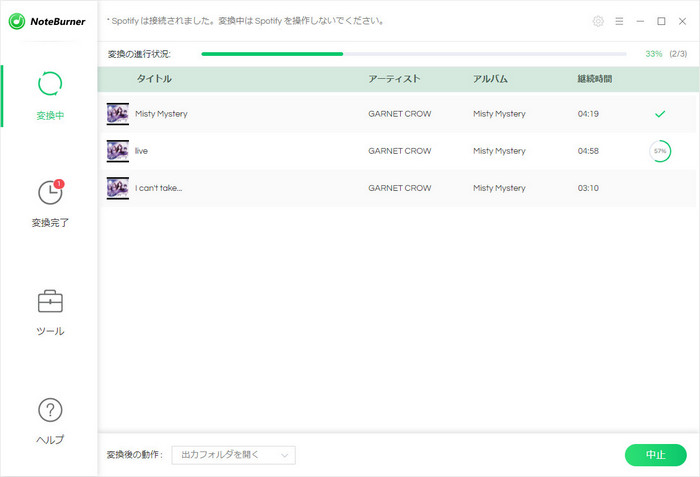
パソコンにある曲を Spotify にインポートする方法と Spotify での曲をパソコンにダウンロード保存して任意の音楽プレイヤーまたは端末に転送したり、再生したりする方法の説明は以上です。
パソコンにある曲を一つの場所で便利に管理したい場合には、Spotify のローカルファイルを同期する機能を利用してください。
有料プランか無料プランを問わず、Spotify から音楽を高音質で PC にダウンロード保存したい場合、NoteBurner Spotify Music Converter を使った方法をお勧めします。Spotify から曲、アルバムとプレイリストを一気にダウンロードして、曲の情報を保持したまま、汎用の MP3、M4A、WAV、AIFF と FLAC 形式で保存して、任意のデバイスでも制限なしで楽しめます。
NoteBurner Spotify Music Converter は有料ソフトですが、無料体験ができます。体験版は曲ごと1分しか変換できないが、有料版との機能は全く同じです。お使いの PC でうまく動作できることを確認した上で、気に入れば購入できます。ライセンスの価格はアルバム2枚分程度で 、これだけで Spotify の数千万曲をたっぷりダウンロードできて、コストパフォーマンスが高いと思います。
最後までお読み頂き、誠にありがとうございます。Spotify 関連記事をもっと読む