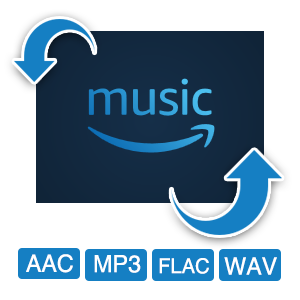> Spotify 関連 Tips >
> Spotify 関連 Tips >
iMovie(アイムービー)は現在 iOS や Mac デバイス上でよく使われている動画編集アプリです。簡単な動画編集、エフェクト追加ができます。最後、音楽をつけて、自分なりの動画は作られました。スマホの普及により、現在、動画クリエイターがかなり多くなっています。「自分の動画に Spotify の音楽を使用たい場合はどうすればいいですか?」ネット上でこのような問題もよく見られています。次は、Spotify の音楽を iMovie(アイムービー)で使う方法を紹介します。
Spotify は世界中で大人気な音楽のストリーミングサービスです。今ほかのストリーミングサービスと同じで、スマホ上のアプリを使えば、音楽をダウンロードして、データを消費せずに、オフラインで聞けます。では、Spotify でダウンロードした音楽は iMovie に追加できますか。残念ですが、その答えは否定です。その音楽は Spotify 以外のアプリで聞くことができません。もちろん iMovie に追加することもできません。つまり、iMovie に追加するためには、Spotify の音楽を MP3 や M4A などの形式に変換する必要があります。次は iOS 用のアプリを例にして、Spotify の音楽 iMovie に追加する方法を紹介します。
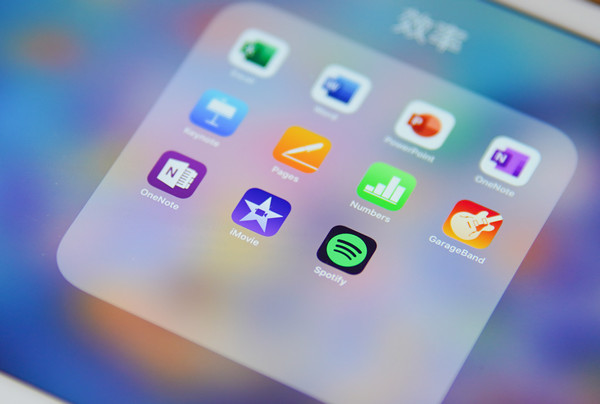
ここで、NoteBurner Spotify Music Converter を使うことをお勧めします。NoteBurner Spotify Music Converter は Spotify の音楽を最高音質に保持するまま、10x での高速で MP3、M4A、WAV、AIFF、ALAC、FLAC などの形式に変換できます。
次は、NoteBurner Spotify Music Converter を使て、Spotifyから音楽を MP3 に変換して、iMovie で音楽を追加する手順を紹介します。
まずは上の「ダウンロード」ボタンをクリックして、お使いの Mac、Windows デバイスにダウンロードして、インストールします。パソコンで Spotify のアプリをインストールしてから、NoteBurner Spotify Music Converter を実行します。
次は Spotify から音楽をパソコンにダウンロードする手順を紹介します。Mac をお持ちであれば、NoteBurner Spotify Music Converter の Mac 版を利用してください。
※ Mac 版の操作手順は少し異なりますが、詳しくは Mac 版の操作ガイドを参考にしてください。
Step 1NoteBurner Spotify Music Converter を実行します、実行すると、自動的に Spotify が起動します。ソフト右上にあるギアのアイコンをクリックして、設定画面を開きます。設定で、出力形式を「MP3」に選択します。変換モードを「録音モード」に選択して、出力品質を「320kbps」 に選択します。ここで、変換音楽の保存先も変えます。また、出力ファイル名のカスタマイズとフォルダ整理の機能もあります。
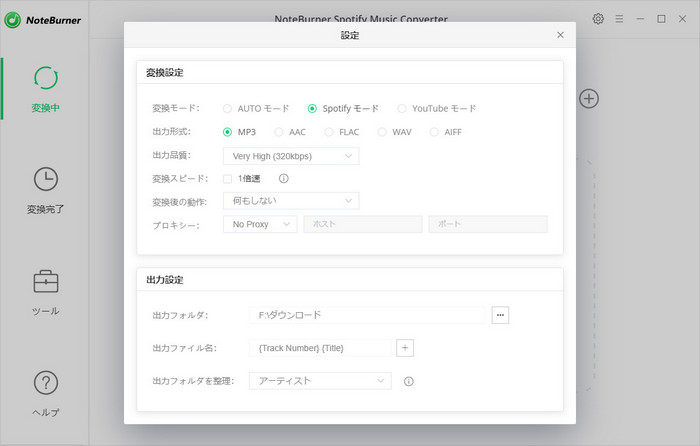
Step 2Spotify で変換した音楽を検索して、変換したい音楽を Ctrl キーを押しながら選択して、NoteBurner Spotify Music Converter にドラッグアンドドロップするか、または曲の URL をペーストします。すると、変換可能な音楽がリストされます。「OK」をクリックして、選択音楽を変換リストに追加します。また、「変換された曲を隠す」をチャックすると、重複変換が回避できます。
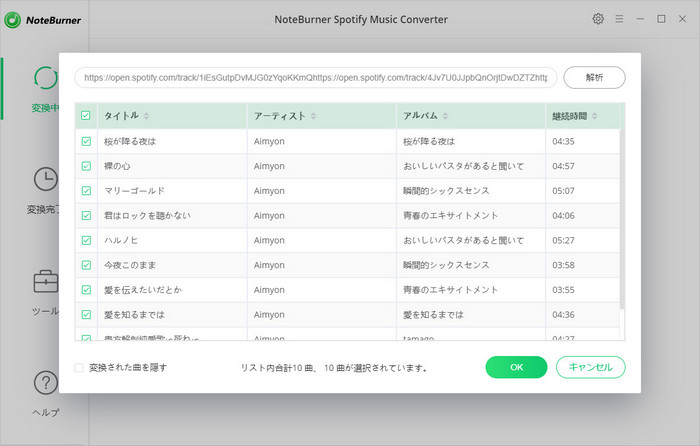
Step 3次は「変換」ボタンをクリックして、変換を開始します。変換が完了する前に、Spotify を操作しないでください。
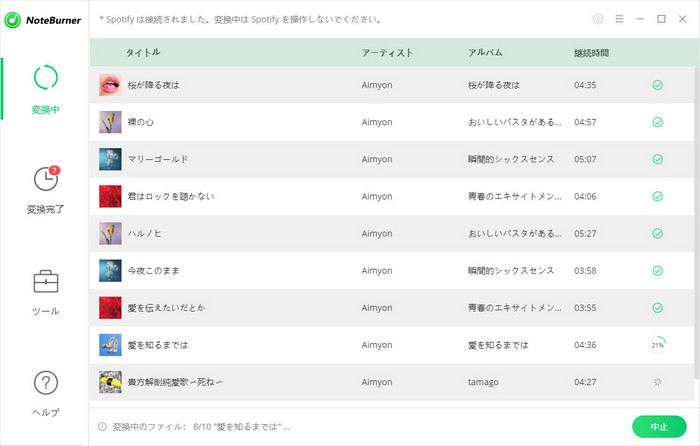
Step 4左の「変換完了」のところで、変換された音楽が見つかります。右のフォルダのアイコンをクリックすれば、変換された音楽が見つかります。
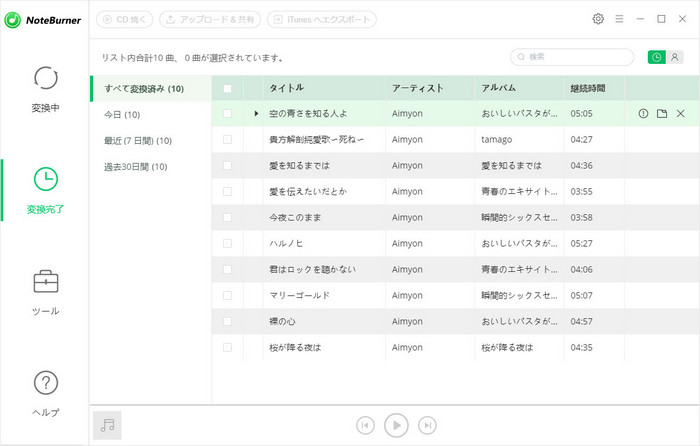
Step 5次は、変換された音楽をパソコンから iOS デバイスに移行します。次は、iMovie を起動して、編集している動画に先程移行された音楽を追加すれば完了です。
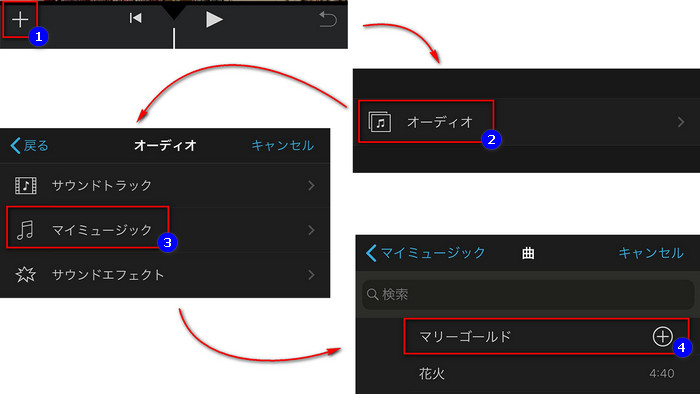
これで、iOS デバイス iMovie で Spotify の音楽を追加できました。好きな音楽を使って、動画を作りましょう。NoteBurner Spotify Music Converter を使えば、Spotify からお好きな音楽とポットキャストがダウンロードでき、オフラインで聞くだけではなく、他のデバイスに移行して聞くことができます。たとえ Spotify プレミアムを解約しても変換した音楽も聞けます。早速、NoteBurner Spotify Music Converter をダウンロードして、お試ししましょう!
NoteBurner Spotify Music Converter は有料ソフトですが、無料体験ができます。体験版は曲ごと1分しか変換できないが、有料版との機能は全く同じです。お使いの PC でうまく動作できることを確認した上で、気に入れば購入できます。ライセンスの価格はアルバム2枚分程度で、これだけで Spotify の数千万曲をたっぷりダウンロードできて、コストパフォーマンスが高いと思います。
最後までお読み頂き、誠にありがとうございます。Spotify 関連記事をもっと読む