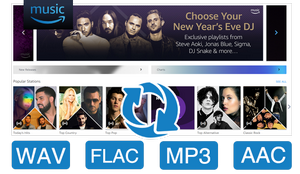NoteBurner YouTube Music ConverterはWindows版とMac版を提供しています。NoteBurner YouTube Music ConverterのMac版を使えば、YouTube Musicから音楽をMacに快適にダウンロードし、MP3、AAC、WAV、FLAC、AIFF、ALAC などに変換できます。YouTube Musicで配信されている音楽をMacに保存したい人に、NoteBurner YouTube Music ConverterのMac版が最適です。
YouTube MusicとNoteBurner YouTube Music Converterを併用することで、YouTube Musicのダウンロードをより快適に楽しめます。さっそく試してみることにしましょう!
*ヒント: 試用版では曲ごとに1分しか変換できない制限があります。
ライセンスキーを購入して、試用制限を解除しましょう。Macで、NoteBurner YouTube Music Converterへ製品登録する方法
NoteBurner YouTube Music ConverterのMac版をお使いのMacにダウンロードしてインストールします。
インストール完了後、NoteBurner YouTube Music Converterを起動します。
ライセンスキーを購入後、試用版の制限を解除するためには、ライセンスキー登録を行う必要があります。製品登録の手順は以下の通りになります。
NoteBurner YouTube Music Converterを起動した後、YouTube Musicウェブプレーヤーの画面がポップアップしてくるはずです。その画面を最小化して、NoteBurner YouTube Music Converterのホーム画面左下側からプロフィールアイコンをクリックしてください。
製品登録の画面に、登録メールアドレスと購入された「ライセンスキー」を貼り付けてから、「製品登録」ボタンをクリックすれば完了です。
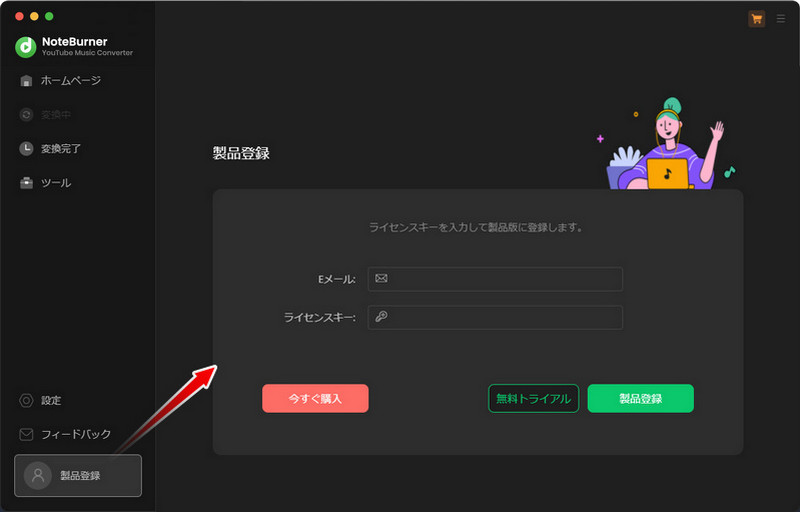
- ご注文が完了した後、「登録メールアドレス」と「ライセンスキー」は購入時に登録されるメールアドレスに自動発行されます。
- ライセンスキー情報を入力する時、スペースがないことを確認してください。
- ライセンスキー登録をせず、このままご利用いただくと、試用版になります。
- Windows版のライセンスキーとMac版のライセンスキーは互いに互換性がないため、ご利用の環境に合わせたバージョンを購入またはインストールしてください。
Macで、YouTube MusicをMP3/AAC/WAV/FLACに変換する
NoteBurner YouTube Music ConverterのMac版を使うことで、Macで、YouTube MusicをMP3/AAC/WAV/FLAC/AIFF/ALACなどに変換できます。詳しくは、以下の手順をご参考ください。
YouTube Musicから音楽を追加する
Macから、NoteBurner YouTube Music Converterを起動すると、YouTube Musicウェブプレーヤーが自動的にポップアップしてきます。その画面から、Googleアカウントでログインします。
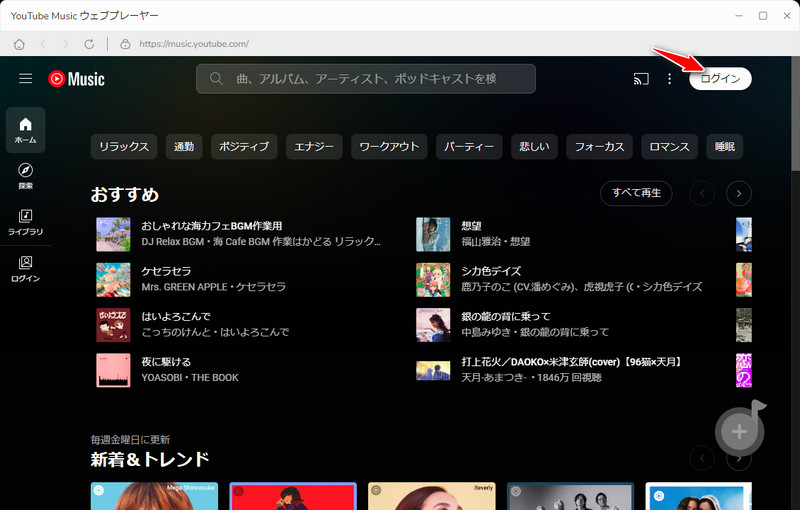
*NoteBurner YouTube Music ConverterはYouTube Musicウェブプレーヤーを介して機能しているため、使用時にGoogleアカウントにログインする必要があります。アカウント情報はマスキングされるので漏洩の心配はなく、不正利用される心配はありません。
ログイン後、開かれるYouTube Musicウェブプレーヤーから、変換したい曲、アルバム、プレイリストの詳細画面を開き、画面の右側にある「+」ボタンをクリックします。
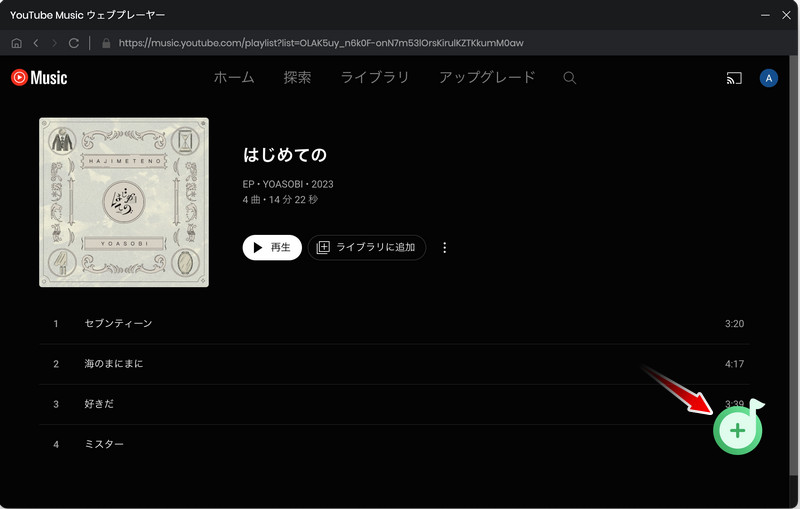
自動的に曲が読み込まれ、リストされますので、変換したい曲をチェックしてから「追加」ボタンをクリックします。
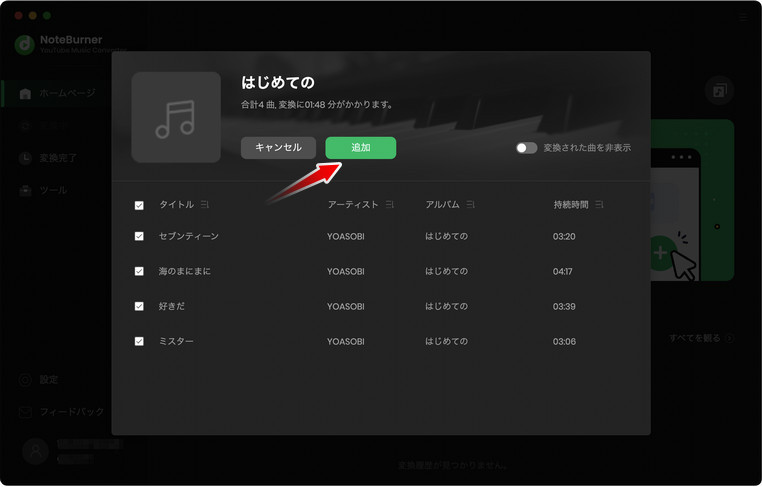
右上部にある「変換された曲を非表示」にチェックを入れると、変換された曲は追加リストから消えるので、重複変換を回避することができます。
出力形式、品質、出力先を設定
NoteBurner YouTube Music Converterのホーム画面の左側から「設定」をクリックして、設定ウィンドウを開きます。
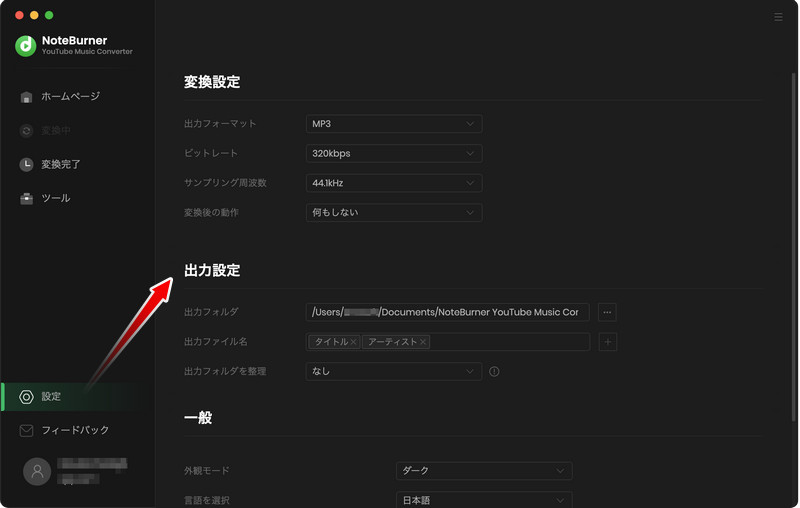
出力形式には、AUTO、MP3、AAC、FLAC、WAV、AIFF、ALACが用意されています。ニーズに応じて、一つの出力形式を選択すればよいです。AUTO を選択する場合、変換しようとする曲はその音源の配信されるフォーマットのままで変換されます。
ビットレートには、128kbps、192kbps、256kbps と320kbpsの4つの選択肢があります。ニーズに応じて一つを選択してください。ただし、YouTube Music Freeアカウントの場合、320kbpsにする意味がないので、128kbps または192kbps を推奨いたします。
サンプリング周波数には、44.1kHz、48kHz、96kHz と192kHzなどの4つの選択肢があります。ニーズに応じて一つを選択してください。
出力フォルダの右側にある「・・・」をクリックして、パスを参照して曲の保存場所を指定できます。
出力ファイル名の設定で、出力ファイル名をタイトル、アーティスト、アルバムなどのいずれまたは複数の組み合わせで曲名を変更できます。
出力フォルダ整理で、YouTube Musicの曲をアルバム、アーティスト、プレイリストの順によって整理できます。
YouTube Musicの変換を開始する
NoteBurner YouTube Music Converterの「音楽」をクリックして、「変換」ボタンをクリックします。(ミュージックビデオをダウンロードしたい場合は、変換ボタンの上のオプションをオンにすればよいです。)
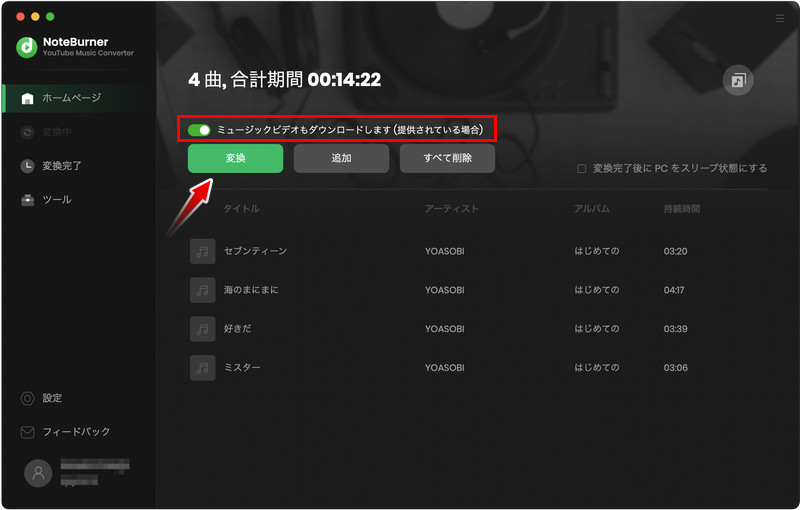
NoteBurner YouTube Music Converter は最大10倍速変換を実現できます。ネット環境が安定している場合、3分の曲を変換するのにわずか10秒くらいかかるはずです。しばらく待つと、変換が完了になります。
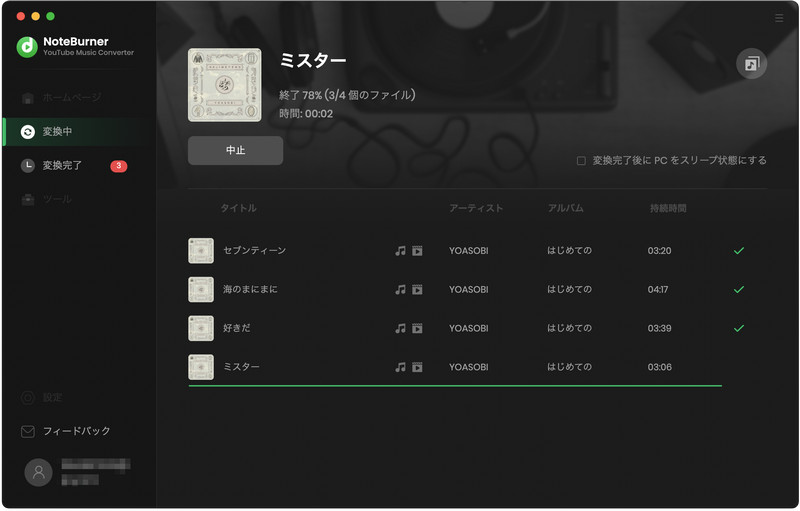
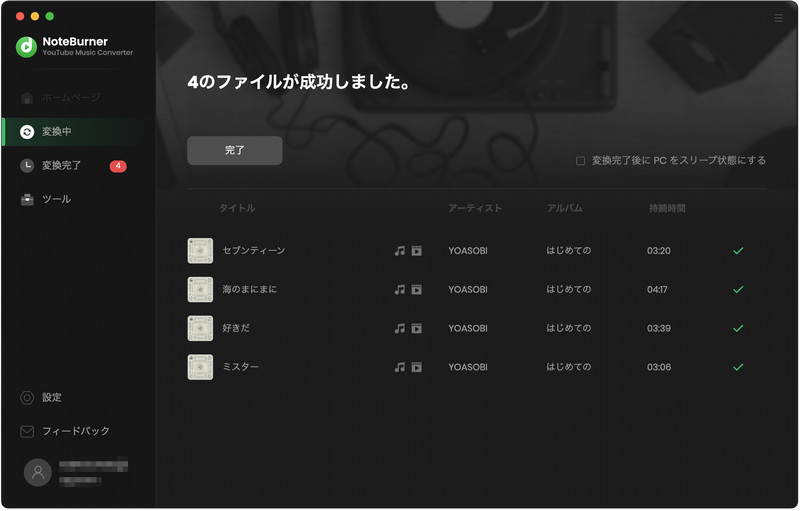
YouTube Musicの変換履歴と変換された曲を確認する
変換が完了後、ホーム画面の左側から「変換完了」をクリックすれば、変換履歴を確認できます。履歴画面で、変換した曲を直接に再生することができます。出力フォルダを開き、変換されたYouTube Musicの音楽を任意端末に転送して、いつでもどこでも音楽を存分に楽しめます。
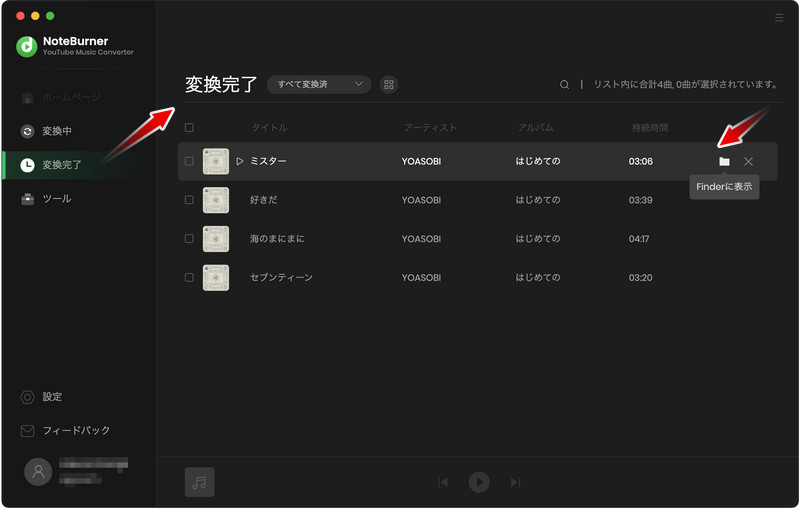
YouTube Musicを変換する際の注意点
うまく変換を行うために、YouTube Musicを変換する際に、同じGoogleアカウントを使用して他のデバイスでYouTube Musicを同時に再生しないでください。
NoteBurner YouTube Music Converterで無料で使える機能
NoteBurner YouTube Music ConverterのMac版は、YouTube Musicから音楽をMacにダウンロードできるだけではなく、音楽ファイルのタグ情報を編集する機能と音声フォーマット変換機能を完全に無料で利用できます。
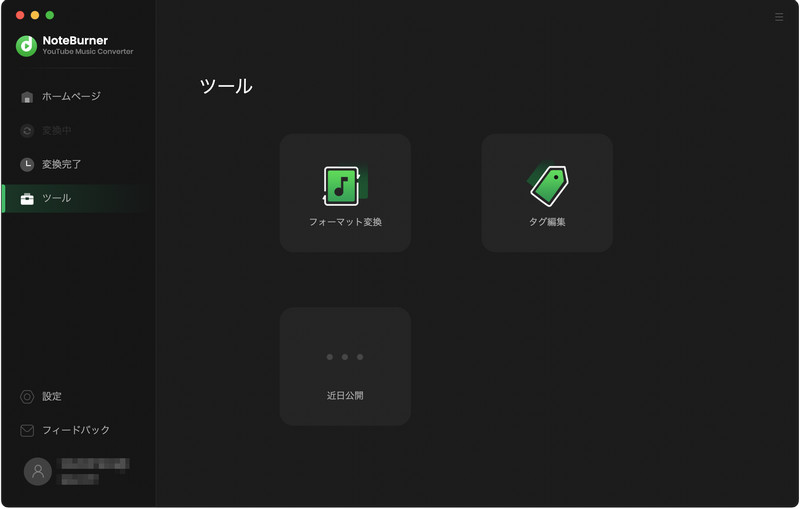
Mac上の音楽ファイルのタグ情報を編集する
NoteBurner YouTube Music Converterのホーム画面左側の「ツール」をクリックして、「タグ編集」を選択し、タグ編集の画面に音楽ファイルを追加するだけで、ID3タグを必要に応じて編集できます。
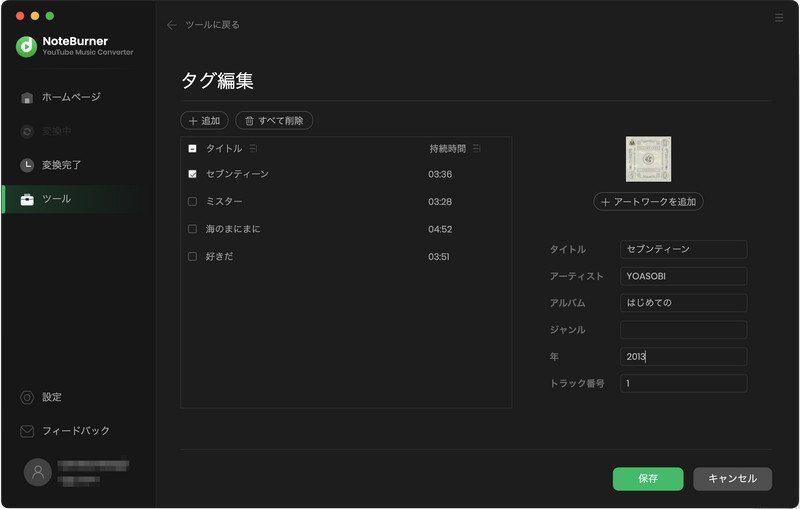
Mac上の音楽をMP3/M4A/FLAC/WAV/OGG/AIFFに変換する
NoteBurner YouTube Music Converterのホーム画面左側の「ツール」をクリックして、「フォーマット変換」を選択し、フォーマット変換の画面に音楽ファイルを追加すれば、Mac上の音楽ファイルを簡単にMP3/M4A/FLAC/WAV/OGG/AIFFなどの形式に変換することができます。
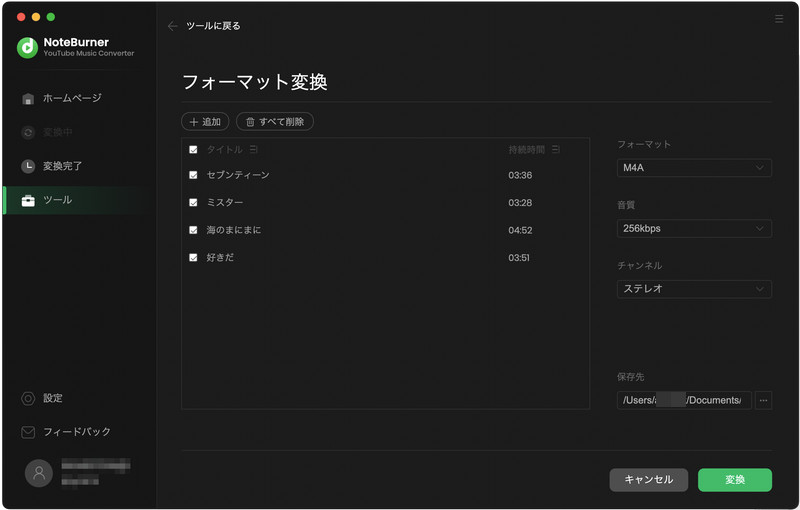
NoteBurner YouTube Music Converterに関するFAQ
- NoteBurner YouTube Music Converterを使ってMacにダウンロードしたYouTube Musicの曲は、YouTube Musicの解約後も保持されますか?
- はい、NoteBurner YouTube Music Converterを使ってダウンロードした曲は、解約後も保持されます。事前にYouTube Musicから音楽をMP3やFLACなどの形式に変換しておけば、YouTube Musicを解約後してもダウンロードした曲を継続して再生できます。
- ソフトを起動した後、UIが英語表示になっています。日本語のUIに変更する方法を教えてください。
- UIが英語表示になっている場合、ソフトの画面左パネルから「Setting」>「General」>「Language」>「日本語」との順に選択すれば、日本語のUIに変更できます。
- 変換が完了したら、Macがスリープ状態になるように設定することができますか?
- はい、できます。NoteBurner YouTube Music Converterには便利な自動スリープ機能を備え、音楽の変換が終了したら、手動でMacをスリープさせる必要なく、自動スリープ機能があなたの代わりに省エネを行います。設定で、変換後の動作を「PCをスリープ状態にする」に選択するだけでOKです。
- 変換された曲のタイトルをカスタマイズできますか?
- はい、できます。設定で出力ファイル名をカスタマイズするオプションが用意されています。タイトル、アーティスト、アルバム、プレイリストなど、あなたが選んだ要素を組み合わせて、変換された曲のファイル名を指定できます。
- YouTube Musicの曲をアルバムまたはプレイリスト単位で保存したいですが、可能ですか?
- はい、できます。NoteBurner YouTube Music Converterの設定には、「出力フォルダを整理」というオプションがあります。この設定により、YouTube Musicの音楽をアーティスト、アルバム、プレイリスト単位で保存することができます。
- YouTube Musicからミュージックビデオをダウンロードすることは可能ですか?
- はい、できます。変換を開始する前に、変換ボタンの上の「ミュージックビデオもダウンロードします」をオンにすればよいです。
- NoteBurner YouTube Music Converterで変換が失敗した場合はどうすればいいですか?
- NoteBurner YouTube Music Converterで変換が失敗した時の対処法を実行してください。
おすすめ人気製品
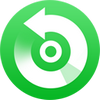
macOS のための多機能音声変換ソフトであり、Apple Music、iTunes 購入した音楽を MP3、AAC、WAV に変換可能!

超人気 Amazon Music 変換ソフトであり、Amazon Music Unlimited と Prime Music での音楽を MP3 にダウンロード、変換!
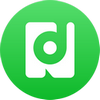
LINE MUSIC で聴ける音楽を MP3、AAC、WAV、FLAC、AIFF、ALAC に変換して Mac にダウンロード保存!