- 動画ダウンロードソフト

- Netflix 動画ダウンローダー

- Prime Video ダウンローダー

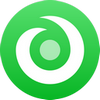
最上位のオールインワン ストリーミング音楽MP3変換ソフトであり、8個の主要なサブスク音楽配信サービスから音楽をダウンロードし放題!
Apple Watch(アップル ウォッチ)は、アップルから2015年4月24日に発売された腕時計型のウエアラブル端末です。Apple Watch はただの時計ではなく、携帯電話通信機能、GPS、高度計を内蔵した革新的な端末です。気温や次のスケジュール、ミッキーの時計などを表示することができ、メール、LINE、Twitter、Facebook など、設定をすれば iPhone に届いた通知を Apple Watch でも確認することができます。iPhone を置いて出かけても、電話に出たり、メッセージを送ったりすることができます。そして、Apple Pay の搭載により、Apple Watch があるだけで料金の支払いや Suica を使って公共交通機関の利用ができます。心拍数を計測する機能もあります。身につけているだけでほぼリアルタイムに心拍数は計測されています。非常にパワフルで便利なツールだと思います。
さらに、Apple Watch Series 3 で Wi-Fi やモバイルデータ通信接続を使えば、Apple Watch 本体でも Apple Music を楽しめます。ほかのモデルの Apple Watch でも、iPhone で聴いている音楽を操作したり、iPhone がなくても楽しめるように Apple Watch にプレイリストを同期しておいたりできます。「毎日音楽が欠かせない!」、「Apple Watch で音楽を聴きながらジョギングするのが大好きだ!」という人にとっては重宝する機能ですよね。
そこで今回は、Apple Music を Apple Watch で聴く方法をご解説したいと思います。あわせて、iPhone で再生している音楽を Apple Watch で再生する方法、好きなアルバムやプレイリストを Apple Watch に同期する方法、さらに Spotify で聴ける曲を Apple Watch で聴く方法も一緒に解説していこうと思います。
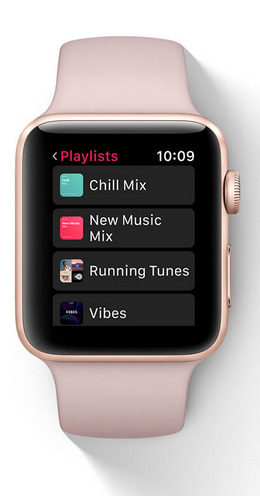
Apple Watch のスピーカーからは音は出ません。ですから、Apple Watch で音楽を聴く場合は Bluetooth のヘッドフォン・イヤホンが必要です。ますは、Apple Watch を Bluetooth ヘッドフォンとペアリングしておきましょう。
Step1:まずは Bluetooth のヘッドフォン・イヤホンをペアリングモードにします。
Step2:そして、Apple Watch で、「設定」 > 「Bluetooth」の順にタップします。
Step3:すると、Apple Watch の近くにある Bluetooth ヘッドフォン・イヤホンが検索され、機器名が表示されます。機器名をタップすると、ペアリング完了です。
ご注意:パスキーまたは PIN の入力画面が表示されたら、入力すれば完了です。
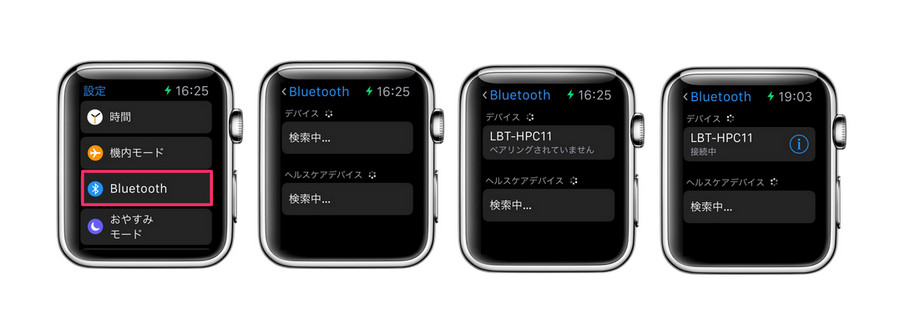
Apple Music に登録している場合は、Apple Watch から自動的にミュージックライブラリにアクセスできます。Apple Watch でミュージック App を開いて、上にスクロールして「ライブラリ」をタップします。また、Siri に Apple Music カタログの曲を再生してほしい、Radio App のカスタムステーションを聴きたいと頼むこともできます。

Apple Music を解約すると、Apple Music は Apple Watch で再生することができなくなります。けれども、他社製の Apple Music 向けの音楽変換ソフトを使うことで、解約しても Apple Music を Apple Watch で聴けます。詳しい操作手順は、コチラをクリックしてください。
Apple Watch を iPhone とペアリングすれば、iPhone で再生している音楽を Apple Watch でも再生することができます。Apple Watch を iPhone とペアリング・初期設定する方法が分からない方は、下記の記事を参考にしてください。
ペアリング済みの iPhone が通信範囲内にある場合は、ミュージック App を開いて、一番上までスクロールして「iPhone 上」をタップすれば、iPhone のライブラリを見て曲の再生を始められます。iPhone で曲の再生を始めていた場合は、ミュージック App を開いて画面の上部の「再生中」をタップして、流れている曲を確認できます。
iPhone からお好きなアルバムやプレイリストを Apple Watch に同期したら、それらの曲を iPhone がなくても Apple Watch で再生できるようになります。
Apple Watch と iPhone での曲・音楽を同期時には、Apple Watch を充電している必要があるため、Apple Watch を充電器にセットし、充電されているか確認します。
iPhone で「設定」 > 「Bluetooth」の順にタップし、「Bluetooth」がオンになっていることを確認します。
Step1:iPhone で 「Apple Watch」アプリを開き、「マイウォッチ」タブをタップします。
Step2:そして、「マイウォッチ」にある「ミュージック」をタップして、「同期済みプレイリスト」をタップします。
Step3:続けて、同期したいプレイリストを選択します。Apple Watch に同期されるまで待ちます。
ヒント:プレイリストが無い場合は、まずは、iPhone の「ミュージック」アプリでプレイリストを新規作成しましょう。
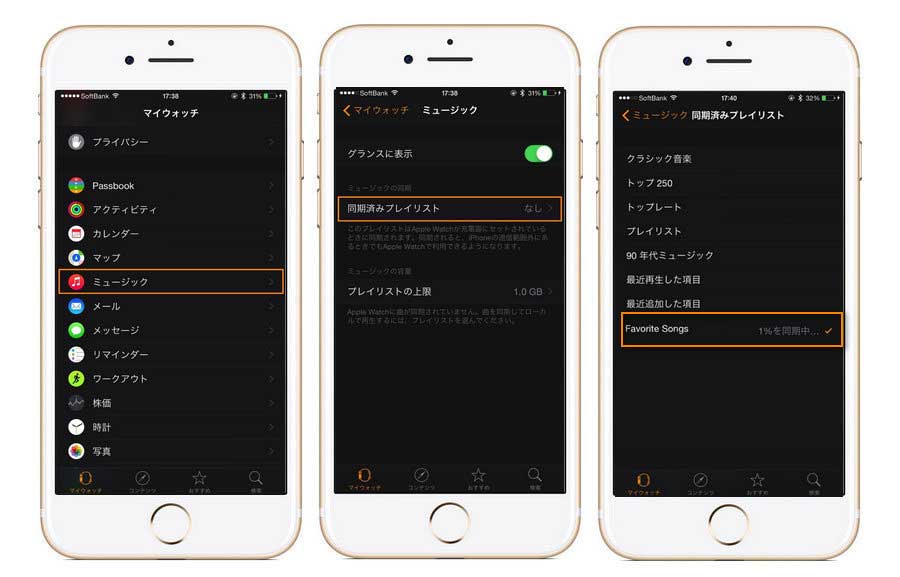
同期が完了したら、Apple Watch の「ミュージック」アプリに移動し、先ほど同期したプレイリストをタップし、曲を長押しします。続けて、「ソース」をタップして「Apple Watch」をタップすれば、Apple Watch から音楽を再生することが可能です。

周知のように、Apple Music を解約後、いままで利用している曲は全てロックされ、聴けなくなります。しかし、方法はないわけではありません。Apple Music を解約しても Apple Watch で Apple Music での曲を再生するには、専門の Apple Music リッピングソフトを利用することが必要です。ここでは、NoteBurner Apple Music Converterを使った方法をご紹介します。
Windows 版と Mac 版を用意しています。ダウンロードはコチラです。
NoteBurner Apple Music Converter を使って、Apple Music の契約期間で、Apple Music からダウンロードした曲をリッピングして MP3、AAC、WAV、FLAC、AIFF、ALACなどに変換して保存しておけば、Apple Music を解約しても Apple Music での曲を任意のデバイスで、いつでもどこでも聴くことができます。
以下に、Windows パソコンでの操作手順を解説します。同じような手順で Mac でも簡単にできます。
Step1:まずは Windows 版の NoteBurner Apple Music Converterを Windows パソコンにインストールします。
メイン操作画面は下記の通りになります。
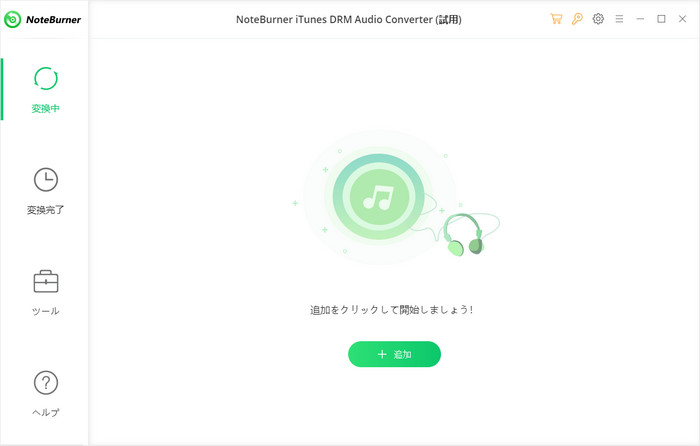
Step2:画面の左上隅にある「+」ボタンをクリックして音楽の追加ウィンドウを呼び出します。
すると、「iTunes ライブラリから選択」ウィンドウがポップアップしてきます。続けて、変換したい曲を選択してから、「確認」をクリックします。
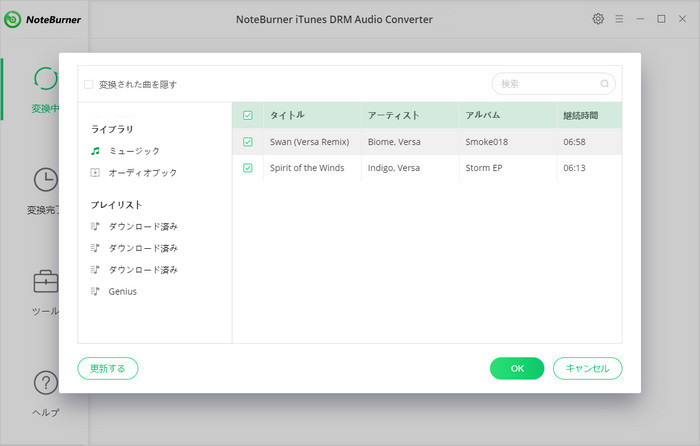
ご注意:事前に Apple Music から曲や、アルバム、プレイリストをローカル PC にダウンロードすることが必要です。ダウンロードされていない曲は iTunes ライブラリには表示されません。製品についてのよくある質問と対処方法は、コチラへ。
Step3:右上隅にある歯車のようなアイコンをクリックして設定ウィンドウを開きます。
出力形式には、MP3、AAC、WAV、FLAC、AIFF など使われている音楽形式が用意されています。一つの出力形式を選択します。出力品質には、128kbps、192kbps、256kbps、320kbps 4つのビットレートが選択できます。そして、出力フォルダを参照して変換された曲の保存場所を変更できます。さらに、「出力フォルダを整理」オプションには、出力した曲をアーティストや、アルバム、アーティスト/アルバム、アルバム/アーティストとの順番で整理してくれる機能が搭載されます。お好みによって選択すればよいです。設定が完了すると、ウィンドウを X します。
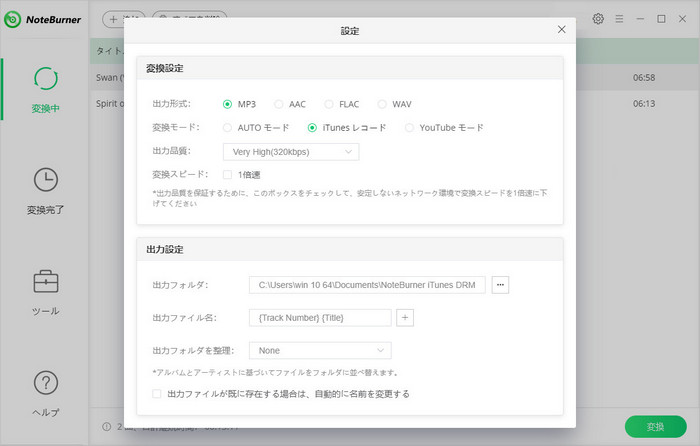
Step4:最後に、下部の「変換」ボタンをクリックして変換を開始します。すると、自動的に曲の変換作業が行われます。変換する曲数によって、時間がかかる場合があります。変換が完了まで、しばらくお待ちください。
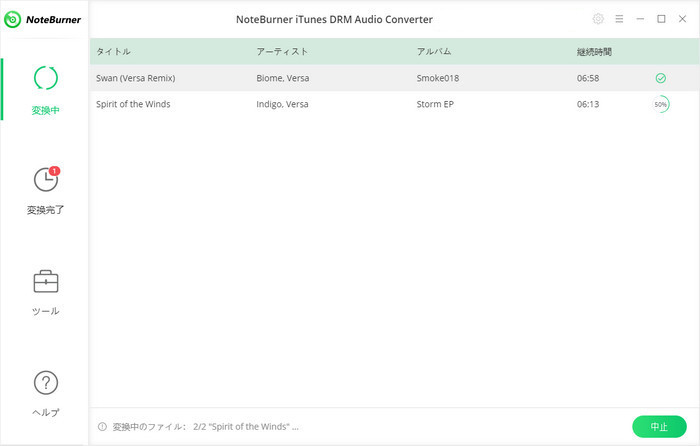
変換が完了すると、下記のような画面が表示されます。出力フォルダを開き、変換された曲を確認してください。
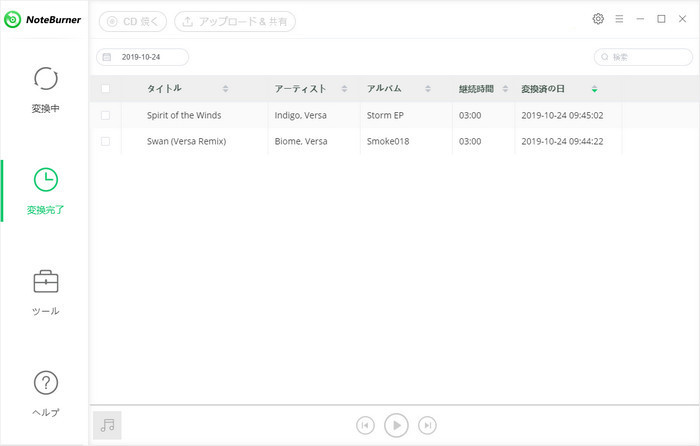
PC から曲を iPhone にいれるには、無料の iPhone 音楽管理ソフト - Syncios iPhone 音楽管理を使えば、簡単にできます。
Step1:Syncios iPhone 音楽管理を PC にインストールします。そして iPhone を付属ケーブルで PC と接続します。Syncios iPhone 音楽管理を起動すると、自動的に iPhone を検出します。すると、下記のような画面が表示されます。
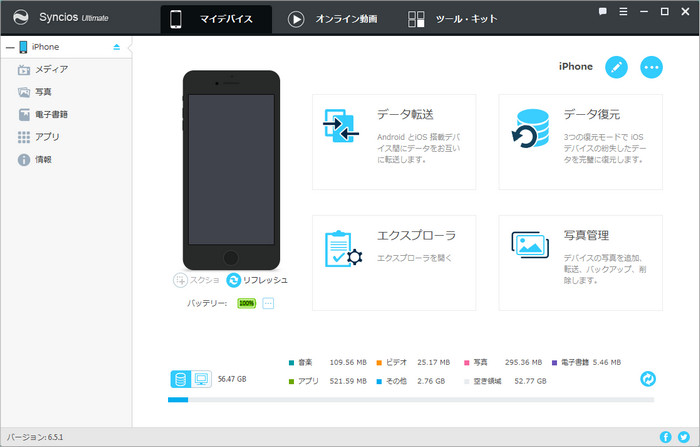
Step2:左パネルにある「メディア」 > 「新規プレイリスト」の順でクリックして、プレイリスト名を入力して確認をクリックします。
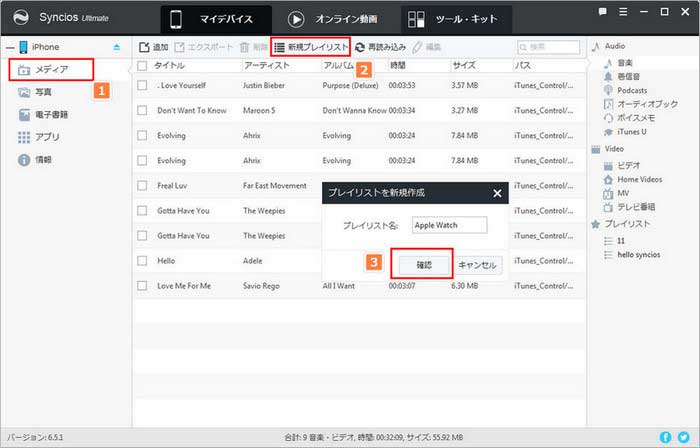
Step3:右パネルにあるプレイリストのタグから先作成したプレイリストをクリックします。続けて、「追加」 > 「ファイルを追加」をクリックして、変換された Apple Music の曲を選択して追加します。自動的に同期が開始しますので、同期が完了までしばらくお待ちください。
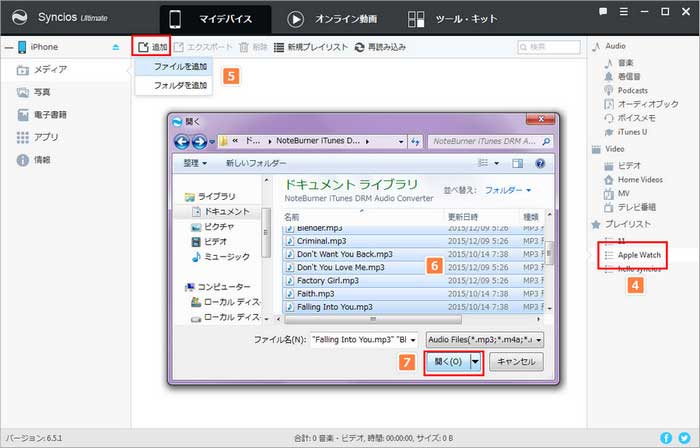
同期が完了すると、iPhone と PC の接続を解除して、上記のプレイリストを Apple Watch に同期する方法を参照して、新規作成したプレイリストを Apple Watch に同期すれば、Apple Watch で変換された Apple Music を聴くことができます。たとえ、Apple Music を解約しても Apple Watch に同期した Apple Music を楽しめます。
上記の Apple Music を解約しても Apple Watch で Apple Music を再生可能な方法を参考にすることで、NoteBurner Spotify Music Converter を利用すれば、Spotify で聴ける曲を Apple Watch でも聴くことができます。
詳しい操作手順は、下記の記事を参考にしてください。
Apple Music を Apple Watch で聴く方法、iPhone で再生している音楽を Apple Watch で再生する方法、好きなアルバムやプレイリストを Apple Watch に同期する方法、さらに Spotify で聴ける曲を Apple Watch で聴く方法などについてのご紹介は以上になります。お役に立てれば幸せです。
次回は、Apple Watch をつけてジョギングをする際に、同時に音楽を聴くことをチャレンジしてみましょう。
最後までお読み頂き、誠にありがとうございます。
 関連する記事
関連する記事