

 > Spotify 関連記事 >
> Spotify 関連記事 >
世界中で人気のある音楽ストリーミングサービス「Spotify」は、無料版とプレミアム版を提供しており、プレミアム会員は曲をダウンロードしてオフラインで聴くことができます。しかし、Spotify で曲をダウンロードしようとしても、ダウンロードできないことがあります。そこで今回は、Spotify でダウンロードできない原因と対処法をご紹介します。
関連記事:【2025最新】Spotifyで聴きたい曲が聞けない、違う曲が流れる時の原因と対処法を解説 | 【2025】Spotifyでダウンロードした曲が消える原因、解決策、注意点を徹底解説

Spotify でダウンロードできない原因としていくつか考えられます。例えば、ネットワーク接続の問題やストレージ容量の不足、Spotify アプリの更新が必要な場合など。主な原因は以下の10つが挙げられます。
Spotify で曲をダウンロードできない原因を特定して、問題を解決するためにいくつかの手順を試すことができます。以下では、Spotify でダウンロードできない時の対処法について解説していきます。
オフライン再生は Spotify の有料会員に限定された機能です。Spotify 無料プランでは、曲をダウンロードすることができません。「この曲はSpotifyプレミアムでのみダウンロードできます」と表示されましたら、曲をダウンロードするには、Spotify 有料プレミアムプランに加入することが必要となります。
Spotify 無料プランでも曲をダウンロードしたいなら、下記の「NoteBurner Spotify Music Converter」を利用した最終手段を参考にしてください。
Spotify で曲をダウンロードするには、インターネットに接続する必要があります。モバイルデータ通信や Wi-Fi 通信の接続障害が原因で、Spotify でダウンロードできない場合があります。「ダウンロードが中断されました」と表示されるのが一般的です。この場合、まずは Wi-Fi をオフにして再度接続し直すか、機内モードにしてから再度接続してみましょう。また、Wi-Fi ルーターを再起動することも、接続障害の解消につながる場合があります。ダウンロードを行う前に、インターネット接続が安定していることを確認することをお勧めします。
Spotify で曲をダウンロードするためには、十分なストレージ容量が必要です。デバイスの空き容量がないため、Spotify でダウンロードできない場合があります。この場合、スマホや PC から使わないアプリや不要な写真を消す、聴かない音楽を削除するなどしてデバイスの空き容量を確保してください。また、Android デバイスをお使いの場合は、ダウンロード先を本体ではなく SD カードに指定することも可能です。容量不足による問題を事前に解消しておくことが、スムーズなダウンロードにつながります。
Spotify は、通常は Wi-Fi 環境下でのダウンロードを推奨しています。モバイルデータ通信でのダウンロードはできますが、「データ通信でダウンロード」がオフになっている場合、スマホのモバイルデータ通信では Spotify の曲をダウンロードできません。
モバイルデータ通信の環境で Spotify の曲をダウンロードするには、Spotify アプリの設定で「データ通信でダウンロード」をオンにする必要があります。ただし、通信量に注意して利用するようにしてください。通信量が多くなると、通信速度が低下することがありますし、高額な通信料金がかかる可能性もあります。また、通信環境によっては、ダウンロードが遅い場合があることも注意してください。
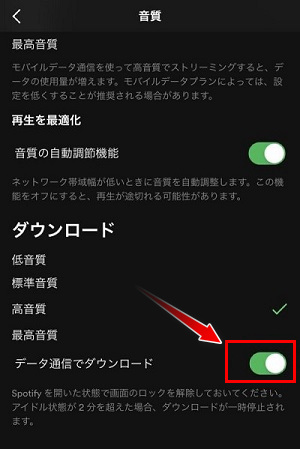
Spotify の有料会員であれば、1つのアカウントで最大5台のデバイスに、それぞれ10,000曲までダウンロードできます。ただし、5つより多くのデバイスに曲をダウンロードした場合、新しいデバイスでダウンロードができなくなる可能性があります。デバイス台数の制限 (5台) に達している場合、「デバイスにダウンロードできません」と表示されるはずです。対処方法としては、古いデバイスから Spotify をログアウトして、新しいデバイスを追加することができます。或いは、下記の最終手段を参考にしてください。
Spotify によって公式にサポートされていない一部のデバイスや古いバージョンのデバイスでは、ダウンロードができない場合があります。お使いのデバイスが Spotify でサポートされる OS バージョンの条件を満たしているかどうか確認してください。ただし、OS のバージョンが条件を満たしていても、古いデバイスではダウンロードができない場合があります。
ダウンロードの保存先を SD カードに設定している場合、SD カードが正常に動作していないため、Spotify で曲をダウンロードできない問題が発生することがあります。この場合、SD カードが正しく挿入されているかどうか、SD カードに十分な空き容量があるかどうかを確認してください。SD カード自体に問題がある場合には、別の SD カードを使用することを検討してください。
「この曲はオフラインで利用できません」と表示される場合、Spotify がその曲を提供していない可能性があります。
著作権や所有権制限により、一部の曲やアーティストは、特定の地域でのみ利用可能であり、ストリーミングのみで提供される場合があります。そのため、Spotify では、すべての曲をダウンロードできるわけではなく、特定の曲やアーティストはダウンロードができない場合があります。対処方法としては、他の曲をダウンロードするか、ストリーミングで再生することができます。
Spotify アプリの不具合が原因でダウンロードできない問題が発生することがあります。通常、Spotify アプリの最新バージョンにアップデートすることで、この問題が解決される場合があります。また、アプリを再起動する、アカウントからログアウトして再度ログインする、デバイスを再起動する、アプリのキャッシュを削除する、アプリを再インストールするなどの方法でも問題を解決できる場合があります。ただし、アプリを再インストールした後は、ダウンロードしてあった音楽をダウンロードし直す必要があります。
スマホやパソコンの OS バージョンが古い場合、不具合が発生しやすくなります。また、OS が古い場合、アプリの機能が制限されることがあります。OS バージョンが古い場合には、最新の OS にアップデートすることをお勧めします。
NoteBurner Spotify Music Converter とは、Spotify から音源を高音質で録音し、MP3や FLAC などの形式でダウンロードするのに特化したソフトです。PC 録音技術を活用しており、Spotify の無料プランでも、広告なしで聴きたい曲をダウンロードできます。Spotify でダウンロードできない時の最終手段として、NoteBurner Spotify Music Converter を利用する方法があります。
関連記事:【レビュー】NoteBurner Spotify Music Converterとは?使い方、評判、安全性を徹底解説
まずNoteBurner Spotify Music Converter を Windows / macOS を搭載したパソコンにインストールします。実行すると、自動的に Spotify アプリが起動します。
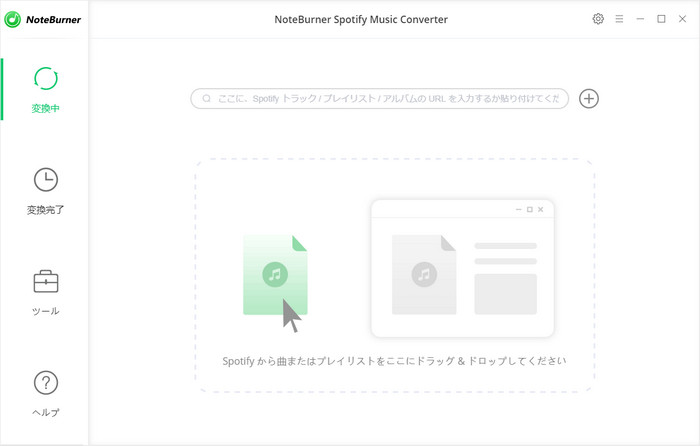
次にダウンロードしたい曲を Spotify から NoteBurner の真ん中の点線枠にドラッグアンドドロップすると、自動的に音楽の解析が開始されます。曲をチェックしてから、「OK」をクリックします。
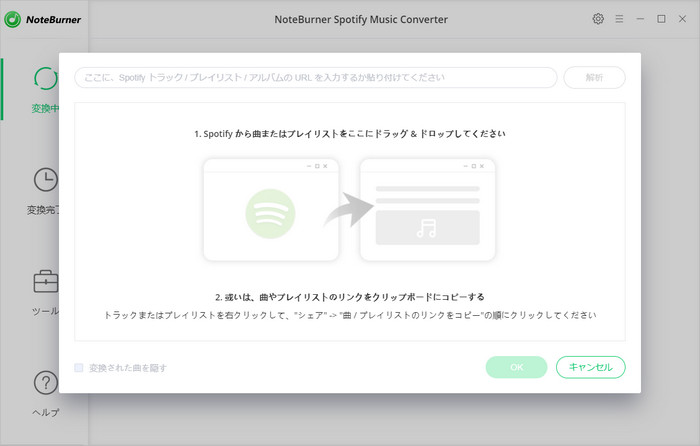
それから右上にある歯車のマークをクリックして設定ウィンドウを開き、出力形式や、出力品質、出力先フォルダなどの設定を行います。
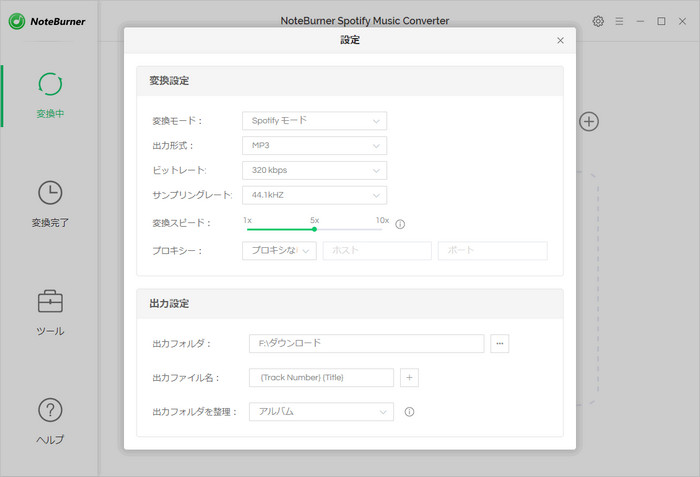
そして下部の「変換」ボタンをクリックすると、自動的に曲のダウンロード作業が行われます。
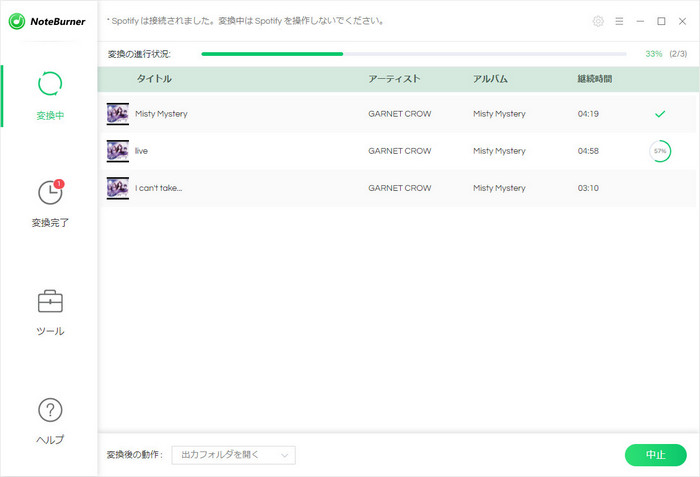
最後に左側パネルから「変換完了」をクリックして、ダウンロードされた曲を直接オフライン再生することができます。また、出力先フォルダを開いて、ダウンロードされた Spotify の曲を端末に転送して手軽に聴くことも可能です。
関連記事:Spotifyの好きな曲をアラーム・目覚ましに設定する方法「Android・iPhone向け!2025最新」
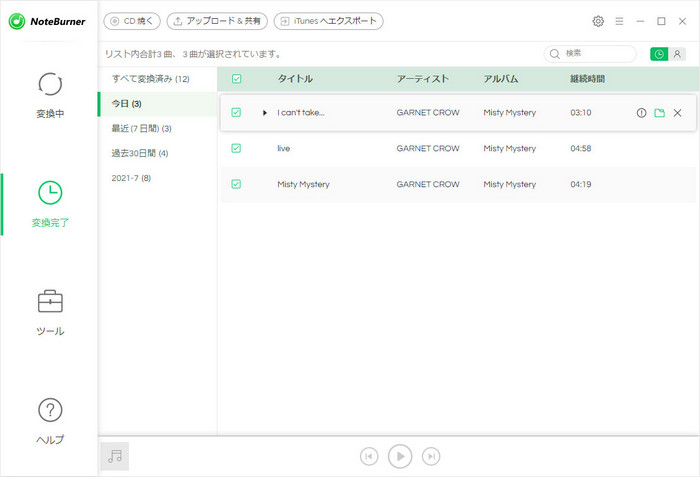
この記事では、Spotify で曲をダウンロードできない原因と対処法を紹介しました。Spotify で曲をダウンロードしておけば、インターネットに接続できない場所でも曲を楽しむことができます。しかし、ダウンロード中にエラーが表示されたり、途中で中断されたり、ダウンロードが遅い場合があるため、ダウンロードできないことがあります。このような場合は、この記事で紹介した対処法を参考にしてください。
Spotify で曲をダウンロードできない場合には、最終手段として NoteBurner Spotify Music Converter を使用することをお勧めします。NoteBurner Spotify Music Converter は、Spotify のプレミアム会員になる必要がなく、無料会員でも利用できます。また、高速かつ安定して録音することができ、音質も維持されるため、Spotifyの曲ダウンロードに最適です。
ちなみに、NoteBurner Spotify Music Converter は完全に無料で体験することができます。興味がある方は、ぜひダウンロードして使用してみてください。
最後までお読み頂き、誠にありがとうございます。Spotify Music 関連記事をもっと読む