

 > Spotify 関連記事 >
> Spotify 関連記事 >
「Spotify音楽をタイマーで自動停止させる方法を教えてください。」「Spotify音楽の再生を1時間で止めたい。Spotifyのタイマーを設定する方法は?」Spotifyのおやすみタイマーを設定して、設定の時間を経過したらSpotifyの再生を自動停止することができ、安心して寝落ちできます。本記事ではデバイス別にSpotifyのスリープタイマーを設定する方法を説明します。iPhone、Androidスマホ、Windows、Mac PCでお試しください。
あわせて読みたい:Spotifyの好きな曲をアラーム・目覚ましに設定する方法
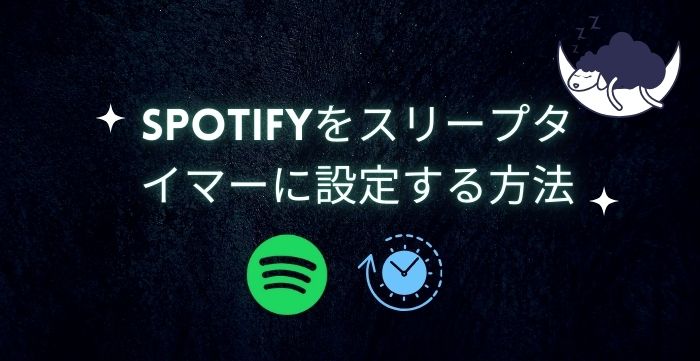
まず、iPhoneでSpotifyのスリープタイマーを設定する方法を説明します。
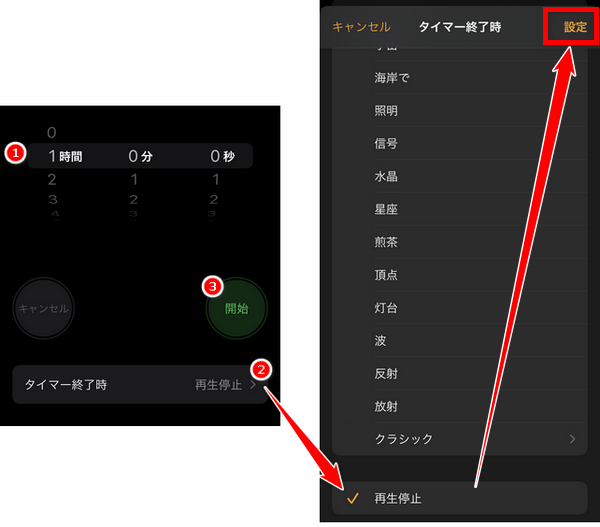
これでiPhoneでSpotifyのスリープタイマーを設定できました。寝る前にSpotifyを好きに再生して安心しておやすみできます。
ここではiPhoneの時計アプリだけでSpotifyタイマーを設定するといういちばん簡単な方法を説明します。アプリストアから検索すればスリープタイマーを設定できるiOSアプリもあります。興味がありましたら検索してみてください。
これから、AndroidスマホでSpotifyのスリープタイマーを設定する方法を説明します。
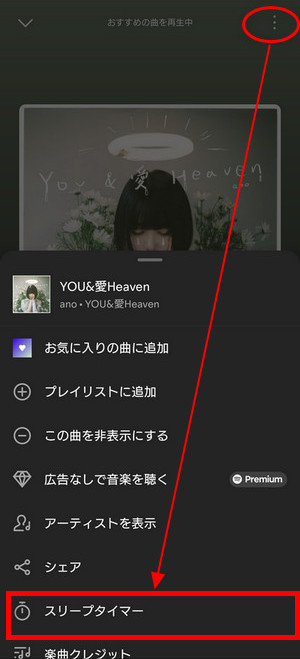
これでAndroidスマホでSpotifyのスリープタイマーを設定できました。ここで紹介したSpotifyからスリープタイマーを設定するのはもっともやりやすい方法です。
Sony、Sumsung、XiaoMi、HuaWei、AndroidスマホのメーカーとAndroidのバーションによって、設定や時計アプリからスリープタイマーを設定するのも可能です。操作方法はそれぞれなので、興味がありましたら、スマホの取扱説明書を参照にしてお試しください。
よく使われるWindows 10を例にして、Windows PCでSpotifyスリープタイマーを設定する方法を説明します。
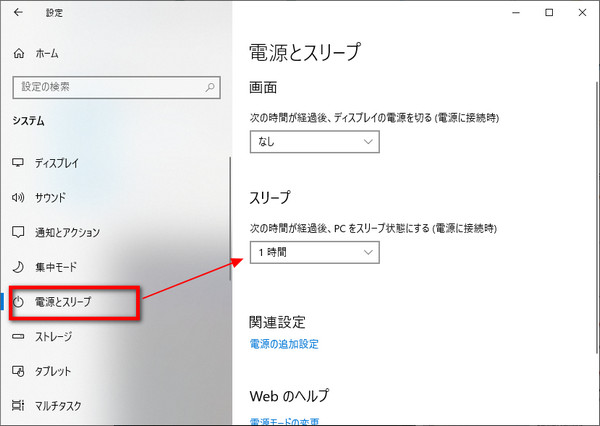
これでWindows 10 PCでSpotifyのスリープタイマーを設定できました。Windows 7、Windows 8、Windows 11は似たような手順でSpotifyのスリープタイマーを設定できます。お試しください。
MacでSpotifyスリープタイマーを設定する方法を説明します。
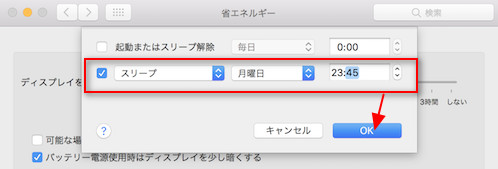
これでMacでSpotifyのスリープタイマーを設定できました。Macのスリープタイマーはカウントダウンではなく、具体的に何時何分にスリープにするかを設定する仕組みです。設定する時、カウントダウン時間ではなく、システム時間を設定するはずです。間違わないようご注意ください。
Spotifyは無料でもほぼすべての音楽を聞き放題で、かなりお得の音楽ストリーミングサービスです。でも、Spotifyフリーアカウントで曲を流れている時、曲と曲の間に15~30秒の音声広告が挿入されたりすることがあります。寝る前に美しい音楽だけを聞きたいなのに、うるさい広告を耳に入る瞬間にせっかくの眠気は台無しになります。広告付きで音楽を聴くのはSpotifyの無料制限で、Spotifyアプリだけでは広告をスキップできません。
Spotifyプレミアム会員に登録すると、Spotifyを広告なしに聴き放題ですが、プレミアム会員を退会すると広告が再度付けられます。広告を徹底的に回避してSpotifyを楽しめるため、NoteBurner Spotify Music Converterという専用の音楽変換ソフトで、Spotifyから広告を除去した音楽をダウンロードしてオフライン再生することをおすすめします。
NoteBurnerを使えば、Spotify無料プランは広告を除去してSpotifyの音楽を汎用的なMP3形式にダウンロードできます。NoteBurnerでSpotifyの曲をダウンロードして広告を徹底的に回避する手順は以下の通りです。
上記のダウンロードボタンから、お使いのOSに合ったNoteBurner Spotify Music Converterをダウンロード・インストールします。
起動後、画面の指示に従って録音ソースを選択し、Spotifyアプリまたはウェブプレーヤーからダウンロードしたい曲を追加します。
ここではSpotify音楽の出力形式をよく使われるMP3形式に設定します。変換モード、音質も任意に設定できます。
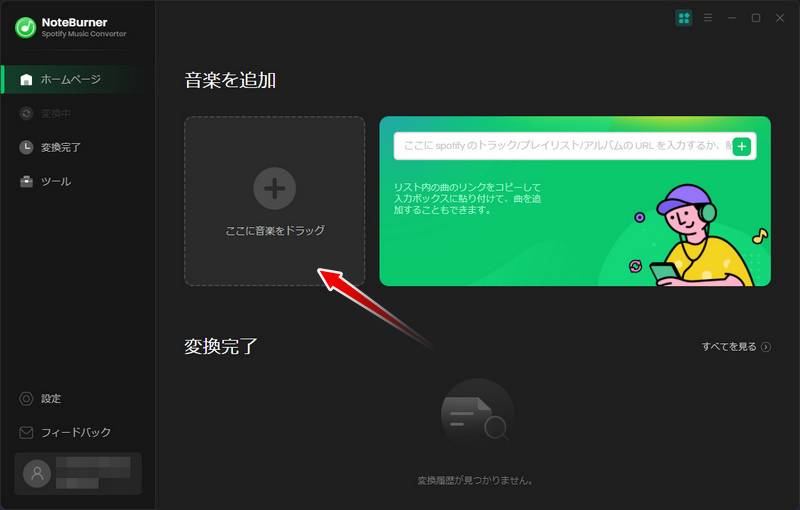
Spotifyから音楽を追加したら、「変換」ボタンをクリックして、自動的にダウンロードと変換を開始します。10倍速の高速変換、数分でダウンロードが完了します。
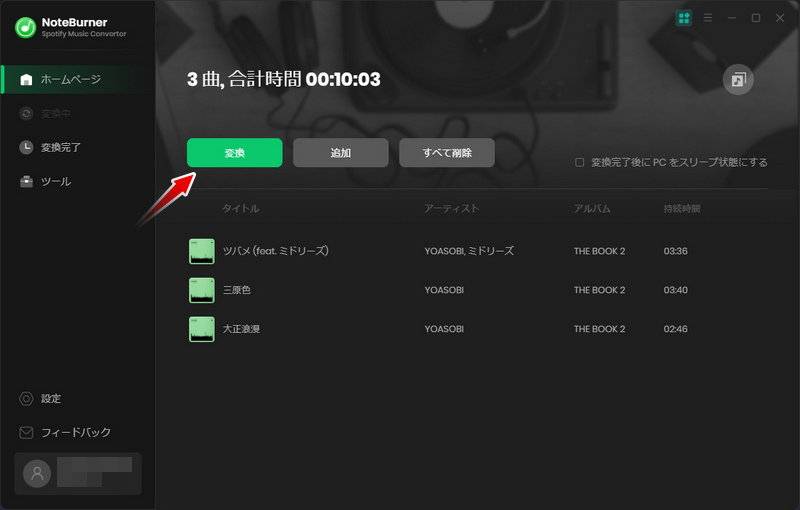
「変換完了」のページに入り、出力フォルダを開いて、ダウンロードしたSpotify音楽を楽しめます。NoteBurnerでMP3に変換されたSpotify音楽には広告のない純粋の高音質音楽ファイルで、PCで再生したり、iPhone、Androidスマホに入れて再生したりできます。Spotifyプレミアム会員の有無を問わず、誰でも好きな曲をダウンロードして永久に楽しめます。
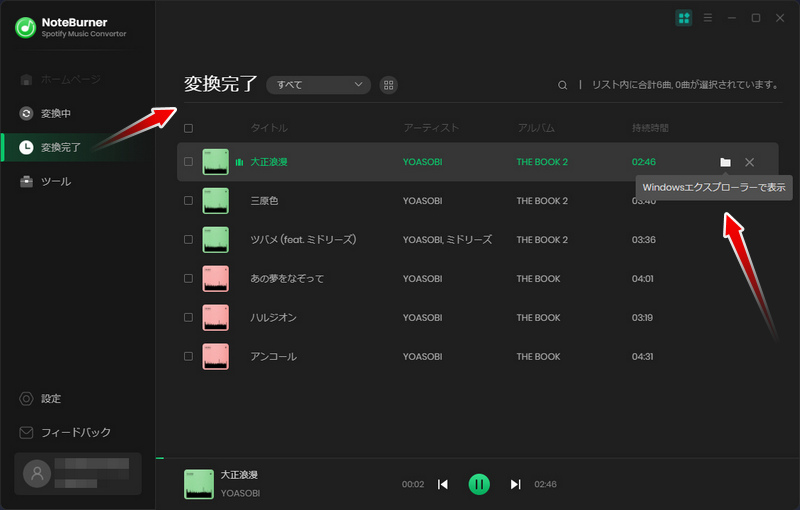
Spotifyを1時間で止めるには、本記事の紹介したiPhone、Android、Windows PCでのSpotifyスリープタイマーの設定方法を参照にして、スリープタイマーの時間を1時間に設定してください。Macなら、スリープタイマーを現在時間の1時間後に設定してください。
iPhone、AndroidスマホでSpotify音楽を目覚まし・アラームに設定する操作手順に従って設定してください。
Spotify厳選の睡眠音楽プレイリストをおすすめします。眠れない夜には睡眠導入音楽を聴いてみてください。
人の一生には三分の一以上の時間は睡眠時間で、睡眠はとても大事なことです。本記事で紹介した方法に従って、iPhone、Android、WindowsやMac PCでかんたんにSpotifyおやすみタイマーを設定できます。寝る前にSpotifyのスリープタイマーを設定して再生を自動停止させて、安心して寝落ちできます。
Spotifyの好きな曲を楽しめる時に広告に邪魔されないなら、NoteBurner Spotify Music Converterを使ってSpotifyの音楽をMP3に変換してダウンロードしたら、広告のないSpotifyの好きな曲を永久に聴けます。NoteBurnerを無料インストールしてお試しください。
最後までお読み頂き、誠にありがとうございます。Spotify Music 関連記事をもっと読む