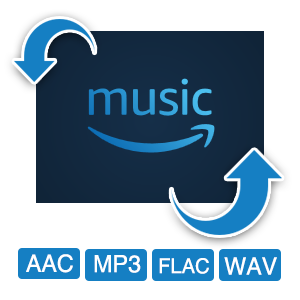> よくある質問一覧 >
> よくある質問一覧 >
NoteBurner Spotify Music Converter は Windows パソコンと Mac 向けの Spotify 変換ソフトです。これ一本を持つと、Spotify Free であっても Spotify から音楽を好きなだけダウンロードして保存でき、MP3、AAC、WAV、FLAC、AIFF、ALAC に変換することも可能です。操作が簡単で、トラックやアーティスト、アルバム、プレイリストの URL をペーストするだけでダウンロードできます。さらに、Windows 版は CD への書き込み、ID タグの編集、OneDrive へのアップロードができるツールも実装しています。
ここでは、NoteBurner Spotify Music Converter についてよく寄せられる質問とその回答について説明しています。
製品版を購入後、受信されるライセンスキーで体験版から製品登録を行えば製品版の全機能をご利用いただけます。
Windows 版で製品登録を行う手順 | Mac 版で製品登録を行う手順
1)登録メールアドレスとライセンスキーの前後にスペースがないことを確認してください。
2)ダウンロードされる製品は正しいものであることを確認してください。Windows 版と Mac 版のプラットフォームが違い、ライセンスキーはお互いに流用できないので、ご注意ください。
3)まだ登録できない場合は、商品情報、登録メールアドレスとライセンスキーを提供して、メールにて support@noteburner.jp(アットマーク@は半角である)までご連絡ください。
試用版では、1曲に1分しか変換できない制限が掛かっています。購入されるライセンスキー情報で試用版から製品登録を行えば、3分の変換時間制限が解除されます。
まず、Spotify アプリをお使いの PC または Mac にインストールしておいてください。
NoteBurner を起動する前に、Spotify アプリを起動しないでください。既に Spotify を実行している場合には、Spotify を終了してから、NoteBurner を再起動してください。
上記の操作で問題が解決できない場合、Windows パソコンでは、「参照」をクリックし、手動的に Spotify.exe のパスを参照してください。
変換前に、Spotify の設定ウィンドウを開き、「音質」のオプションにある「音質標準設定-すべての曲を同じ音量で再生する」という項目を無効にしておくことで簡単に回避できます。
それらの曲を一曲ずつ繰り返して変換をしてみてください。
現在、NoteBurner Spotify Music Converter は一度に最大500曲を追加することができます。
500曲以上を含むプレイリストを変換したいなら、プレイリストを開き、プレイリスト内のすべてのファイルを選択してから Noteburner にドラッグアンドドロップして追加してください。或いは、いくつかの新しいプレイリストを作成して別々に変換します。
はい、できます。設定ウィンドウを開き、「出力フォルダを整理」からアーティストか、アルバムに選択すればよいです。
ご心配なく、「Spotify 利用規約に基づく通知」というお知らせメールには、「カスタマーサービスにお問い合わせください」のリンクが付いているので、そのリンクへアクセスして、画面右下の AI チャットボットと会話を行って、不正コピーを Spotify 外部で再生可能にする行為に関与しないことを確約していただき次第、簡単にアカウントを復元できます。詳しくは、【簡単】Spotifyのアカウントを復元・復活させる方法を参考にしてください。
AAC か MP3 の出力形式では、タイトルや、アーティスト、アルバム、アートワーク、トラック番号、ディスク番号、年などの曲の ID3 タグ情報の保存が可能です。
また、Spotify のサービス更新により、一部の ID タグ情報が保存出来なくなる可能性があるので、ご注意ください。
こういう場合は、変換を再試行してみてください。或いは、変換モードを「YouTube モード」に切り替えてから変換を行ってください。
NoteBurner をいったん終了してから再起動して変換を行ってください。
同じアカウントを同時に複数のデバイスで Spotify にログインする場合、失敗1007が発生する可能性があります。
NoteBurner で変換を開始する前に、Spotify アプリで「接続可能なデバイス」をチェックして、「再生中のデバイス このコンピューター」に設定しておいてください。
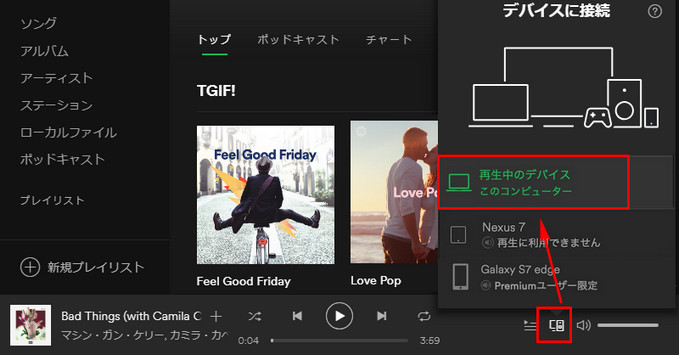
「YouTube モード」で、不一致クエリ、クエリエラー、ダウンロード失敗の場合は、失敗1010、1700、1701、1702が発生する可能性があります。
対応策として、設定で変換モードを「Spotify モード」に選択して変換を行うことをお勧めします。
NoteBurner が Spotify アプリと連携できないため、失敗1101が発生しました。
NoteBurner をいったん終了してから再起動して変換を行ってください。問題が解決しない場合は、Spotifyアプリをアンインストールして、Spotify の公式サイトから最新バージョンの Spotify アプリを再インストールしてください。
Mac の場合は、MJRecorder device という録音デバイスが正しくインストールされていないことが原因で、失敗1101が発生する可能性もあります。この URL を参考にして、Mac から MJRecorder device という録音デバイスをいったん削除してから、Mac を再起動して変換を再試行してみてください。
1)既に最新バージョンの NoteBurner と Spotify アプリを利用されていることを確認してください。
2)変換しようとする曲が Spotify アプリでうまく再生できることを確認してください。うまく再生できる場合は、Spotify アプリを閉じて NoteBurner を再起動して変換を行ってください。Spotify アプリで再生できない曲は変換できないので、ご注意ください。
3)PC / Mac に外付けのオーディオデバイスや、USB ケーブル、Bluetooth、WiFi で接続されているデバイスが繋がっている場合、それらの接続を解除してから PC / Mac を再起動してください。
Mac 設定の「セキュリティーとプライバシー」に入り、「プライバシー」の「オートメーション」で、NoteBurner Spotify Music Converter 下の「ミュージック」をチェックしてください。
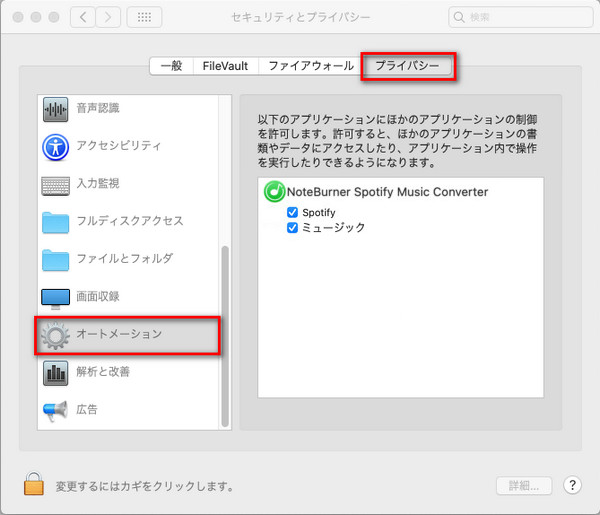
まずは、出力フォルダへのアクセス許可を確認しましょう。Windows パソコンでは、出力フォルダを右クリックして、「プロパティ」 > 「セキュリティ」の順にクリックして、SYSTEM のアクセス許可に、「フルコントロール」、「変更」、「読み取りと実行」、「フォルダの内容の一覧表示」、「読み取り」、「書き込み」などを許可してください。既に許可されたが、変換がうまく進めない場合には、他の出力フォルダを変更してください。Mac では、設定で出力先フォルダを別のパスに変更してください。
次は、ウィンドウを開き、「出力フォルを整理」というオプションを「None」に設定してから、変換を再試行してみてください。
ディスクの空き容量が足りないことが原因で、失敗4003が発生する可能性があります。対処方法として、出力フォルダの所属ドライブの領域を解放してください。あるいは、NoteBurner Spotify Music Converter の設定で、出力フォルダをほかのパスに変更してください。
ファイルが大きすぎて FAT ファイルシステムのフォーマット制限を超えたため、失敗4106が発生しました。対応策として、出力ディレクトリを FAT ファイルシステム以外のディスクに設定してください。
ご心配なく、下記の対処方法を参考にしてください。
Mac から音が出来なくなった問題への対処法
設定で、変換モードを「ウェブプレーヤーモード」に選択してください。
1)既に最新バージョンの NoteBurner を利用されていることを確認してください。
2)PC / Mac に外付けのオーディオデバイスや、USB ケーブル、Bluetooth、WiFi で接続されているデバイスが繋がっている場合、それらの接続を解除してから PC / Mac を再起動してください。スピーカー設定が Bluetooth になっている場合は、スピーカー設定をコンピュータにしてから変換を行ってください。
3)変換したい曲が Spotify アプリで再生できることを確認してから、変換を行ってください。変換中、Spotify を操作しないでください。
4)Spotify Free では、30日で15時間という再生制限があるため、15時間を超えると NoteBurner で変換することができません。こういう場合は、新しい Spotify アカウントを作成して変換を行うことをお勧めします。
上記の項目をすべて実行しても問題が改善されない場合、下記の情報を詳しく説明してサポートチームsupport@noteburner.jp(アットマーク@は半角である)に連絡してください。
Windows パソコンでは、下記のパスでログファイルをお探しください。
C:\Users\ユーザー名\AppData\Roaming\NoteBurner Spotify Music Converter\logs
logsフォルダにある全てのファイルを送付する必要があります。
Mac では、下記のパスでログファイルをお探しください。
Mac\Users\ユーザー名\Library\Application Support\NoteBurner Spotify Music Converter\logs
logsフォルダにある全てのファイルを送付する必要があります。
ほかにご不明な点やご質問、ご要望などございましたら、メールにて support@noteburner.jp(アットマーク@は半角である)までご連絡ください。